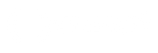Centro de Assistência Amen.pt
Configuração de licenças (User CALS) em Windows server 2019
O Windows Server 2019, por defeito, instala o serviço Remote Desktop (RDS), habilitando CALs unicamente para “dispositivos” e não para “utilizadores”. Neste artigo, explicaremos como alterar essa mesma configuração e converter licenças de “dispositivo” para “tilizadores”.
Mesmo não sendo particularmente arriscada esta operação, sugerimos que efetue um backup dos dados no servidor antes de iniciar a mesma. Durante o procedimento, será solicitado que reinicie o servidor várias vezes.
De seguida iremos verificar se o Windows 2019 Server têm atualmente o serviço RDS configurado por dispositivo. Para fazer este procedimento a partir da consola clique em: Iniciar -> Administrative Tools -> Remote Desktop Services -> RD Licensing Manager.
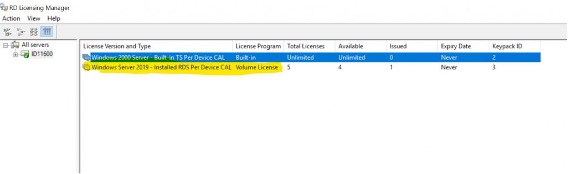
Agora que temos a certeza de que estamos num servidor configurado para “dispositivo”, podemos prosseguir com a execução das etapas para alterar as CALs para “para utilizadores”. Para o fazer, precisaremos de ativar os serviços AD (Active Directory) no servidor e tornar o próprio servidor um controlador de domínio.
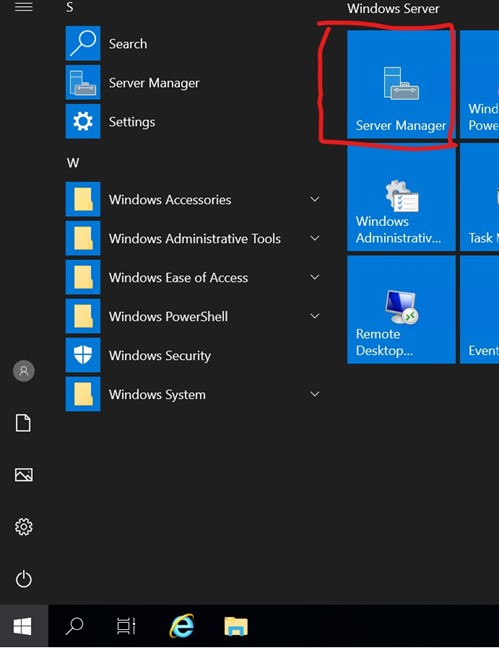
1. Iniciar -> Server Manager
2. Em Server Manager clique em Manage e escolha a opção Add Role and Features
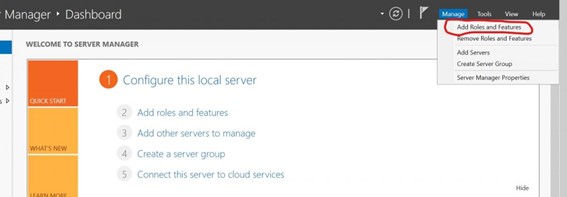
3. Siga o assistente de configuração. Clique em Next nas primeiras três etapas (Before You Begin / Installation Type / Server Selection)
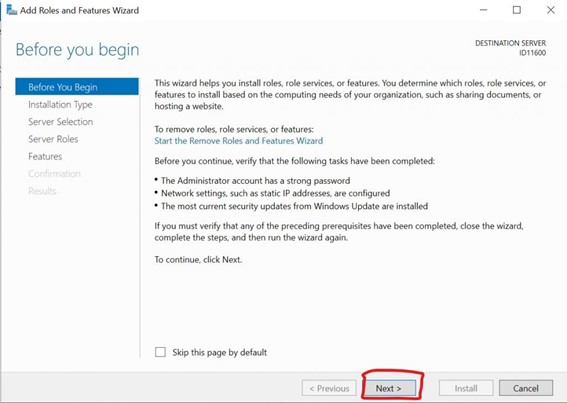
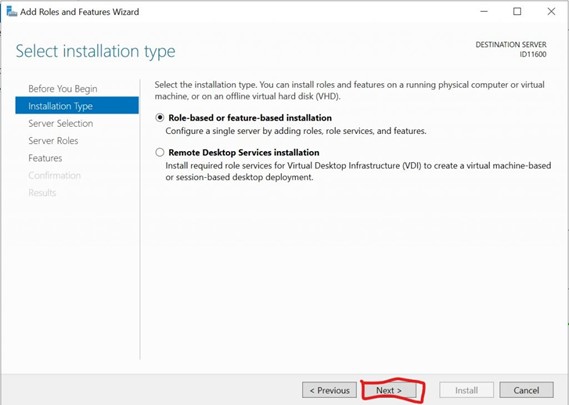
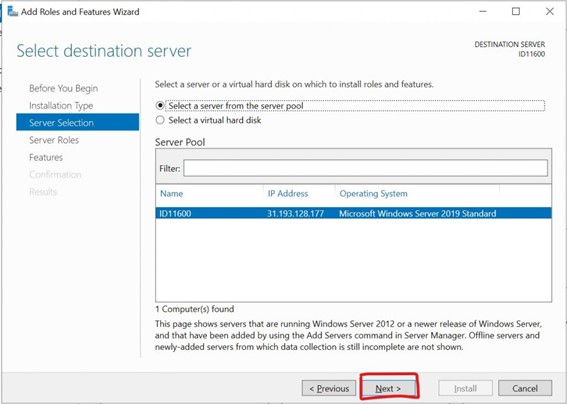
4. Selecione a opção Active Directory Domain Services item e clique em Add Feature na janela Pop-up que irá abrir mais tarde clique em Next:
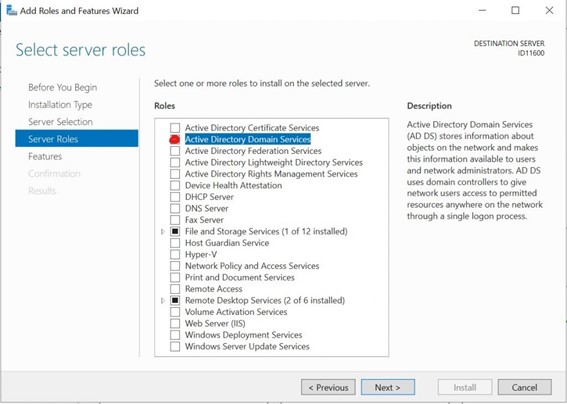
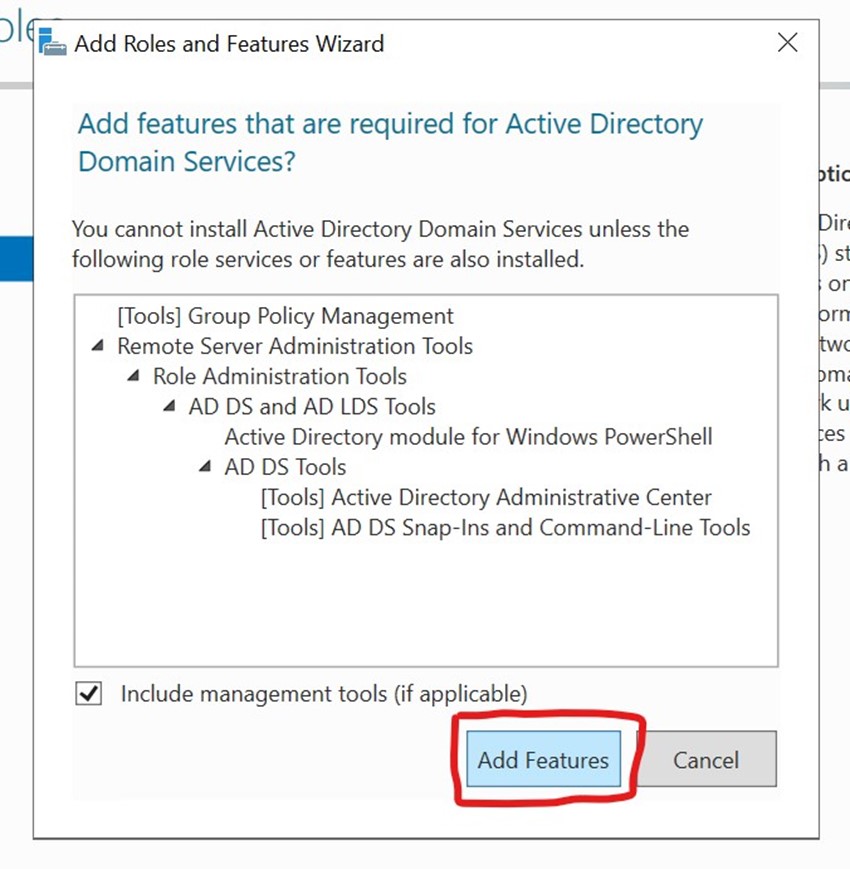
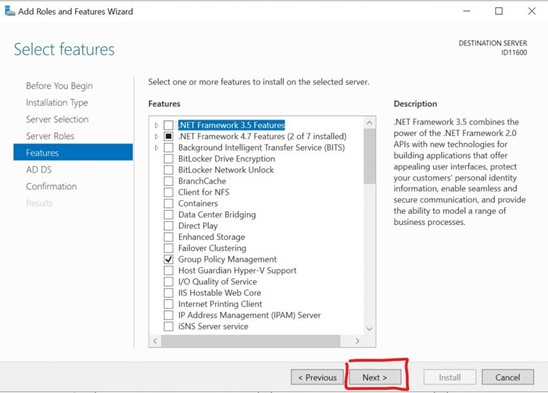
5. Clique em Next
6. Clique em Next novamente
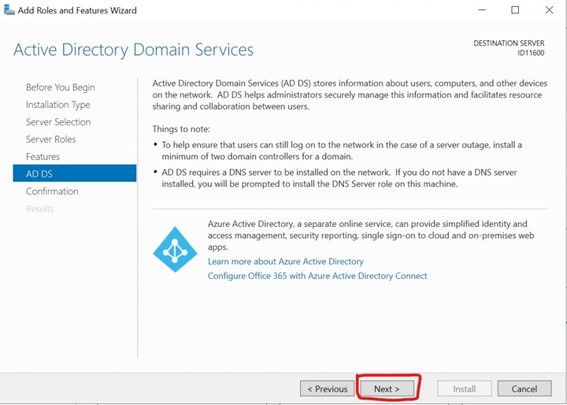
7. De seguida, clique em Install e na janela de resumo e aguardar até que a instalação finalize.
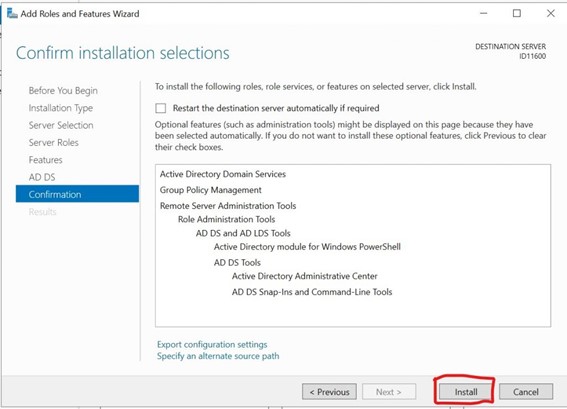
8. No final da instalação, clique em Close para fechar a janela.
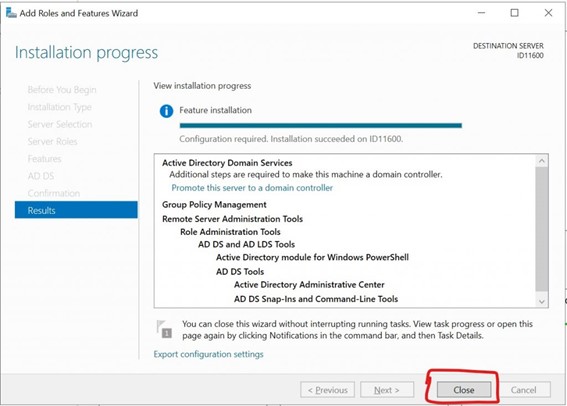
9. Reabra o Server Manager (Iniciar -> Server Manager) que terá uma bandeira no topo com um símbolo de alerta em amarelo: Clique nele e no menu que se abre clique em “Promote this server to a Domain Controller”
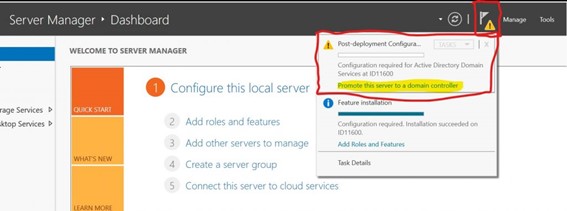
10. No novo assistente de configuração que será aberto, selecione a opção Add a new Forest. No campo Root domain name, insira um nome que identificará seu domínio, no seguinte formato: <domainname> .local, por exemplo, mydomain.local, e clique em Next
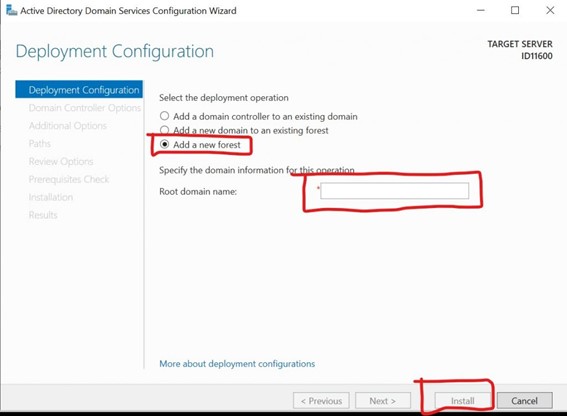
11. Na próxima janela, mantenha todas as configurações tal como se encontram e insira a password, que será usada pelo controlador de domínio em caso de recuperação (não deverá certamente necessitar, mas de qualquer modo, anote-a e guarde-a em segurança) e pressione Next
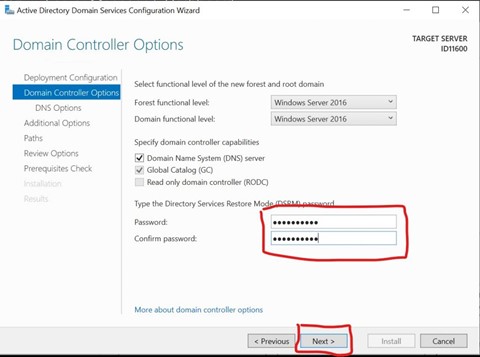
12. Na próxima janela, clique em Next
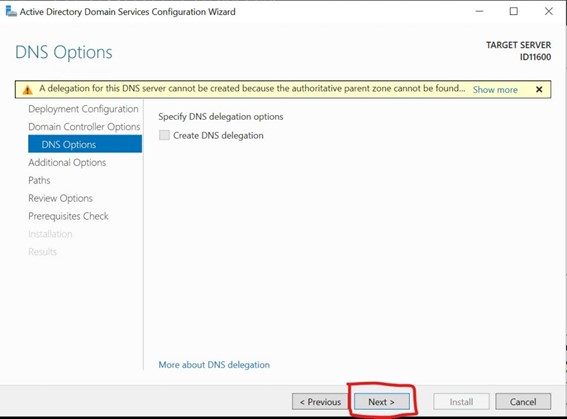
13. Mantenha as configurações apresentadas e clique em Next
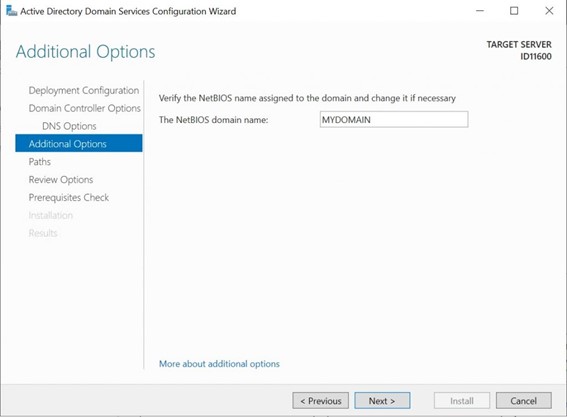
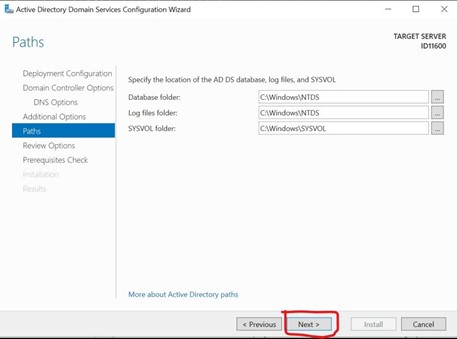
14. Mantenha as configurações apresentadas e clique em Next
15. Mantenha as configurações apresentadas e clique em Next. Aguarde a finalização da verificação de pré-requisitos
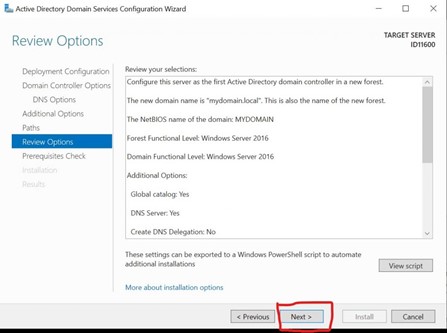
16. Se a verificação de pré-requisitos for aprovada com sucesso (irá aparecer o círculo verde no canto superior esquerdo), pressione Install, aguarde o final da configuração e depois o servidor será reiniciado automaticamente.
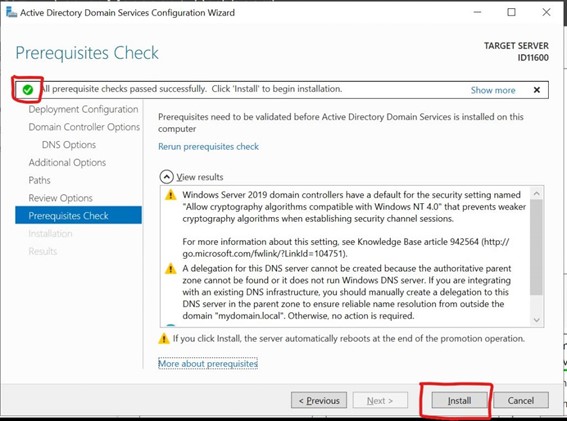
Aviso: O servidor levará algum tempo a ficar novamente acessível através de RDP. Neste ponto, acima de tudo, não reinicie o servidor através do painel de controlo da Amen.pt. Assim que o procedimento se encontre concluído, faça login novamente, utilizando as suas credenciais usuais.
Agora que o servidor é um controlador de domínio de um AD (Active Directory), podemos converter as licenças da área de trabalho remota. Contudo, em primeiro lugar, ainda será necessário configurar o servidor de licenças.
1. Clique em Iniciar -> Administrative Tools -> Remote Desktop Services -> RD Licensing Manager . Como poderá verificar, o servidor tem um ícone de alerta e um Review Link no qual deveremos clicar.
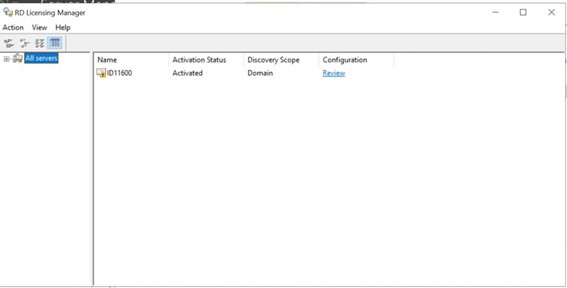
2. Ao clicar em Review abrirá a seguinte janela abaixo.
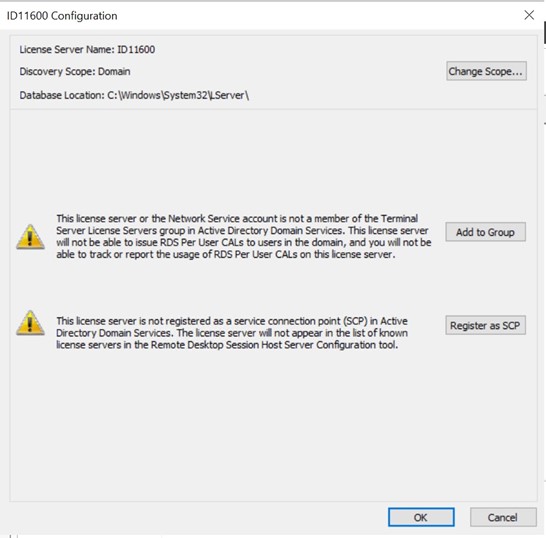
3. Neste momento. será necessário clicar nos dois botões Add to Group e Register as SCP, correspondendo aos itens com os alertas. Cada opção irá abrir este pop-up, onde simplesmente teremos que clicar em Continue.
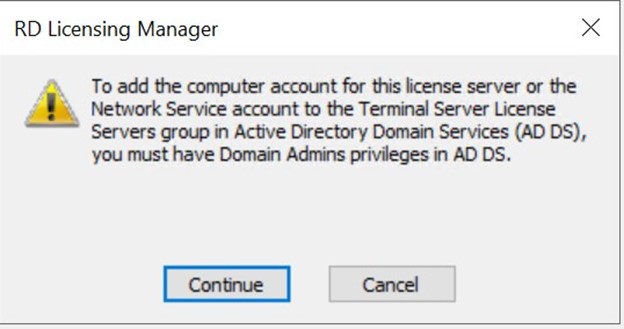
4. Uma vez realizado o passo anterior para ambas as opções (Add to Group and Register as SCP), devemos prosseguir para Reiniciar o Servidor Novamente.
5. Assim que o servidor for reiniciado reabra o RD Licensing Manager (Iniciar -> Administrative Tools -> Remote Desktop Services -> RD Licensing Manager). Neste passo. poderemos verificar se o estado do servidor está verde e se a configuração se encontra correta.
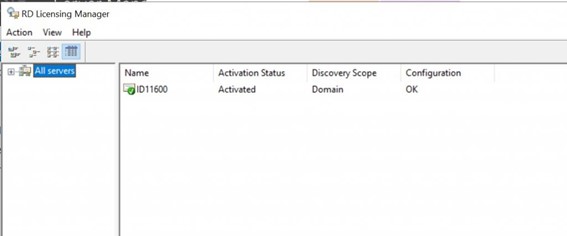
6. A partir da mesma janela poderá expandir todos os servidores, clicando em “All Servers”, no menu à esquerda, e então selecionar o item do Device CAL.
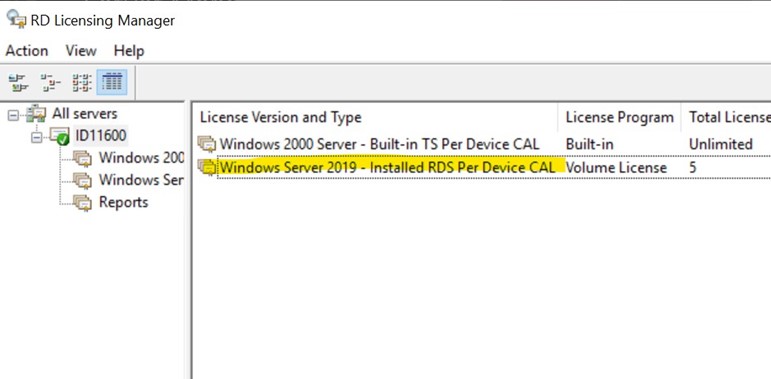
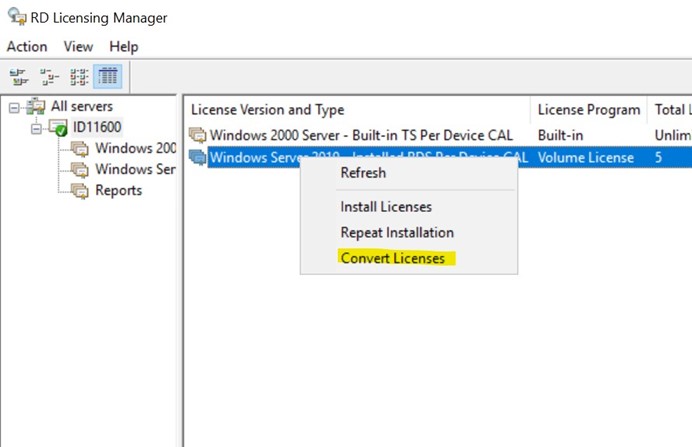
7. Selecione o item em destaque e clique com o botão direito, selecione a opção Convert Licenses.
8. Na nova Pop-up selecione a opção “Full Conversion” e de seguida clique em Ok.
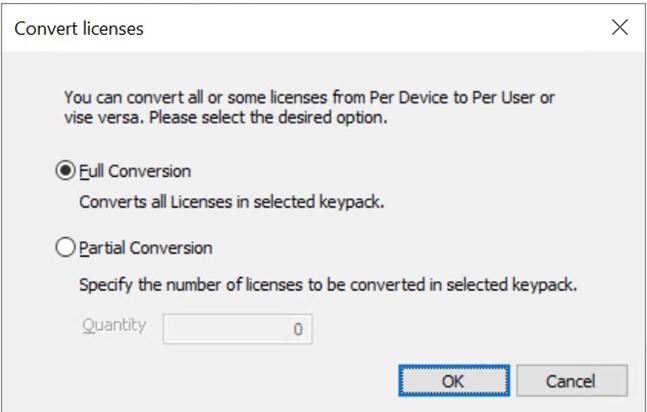
9. Neste ponto, uma segunda janela pop-up será aberta, solicitando que confirme se deseja alterar o tipo de licença atual de “por dispositivo” para “por usuário”. Para avançar, clique em Continue.
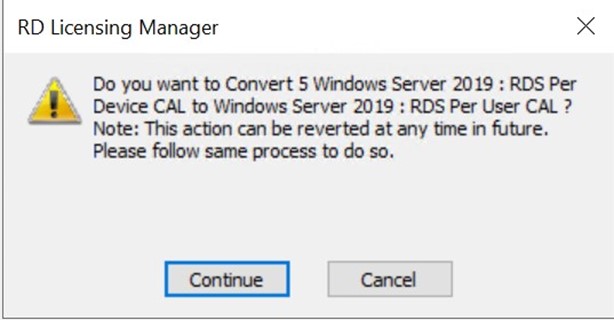
10. Após a conversão, na consola mostrará as licenças do Dispositivo (Per Device CAL) a 0 e dos utilizadores (Per User CAL) com o número de licenças (CALs) instaladas.
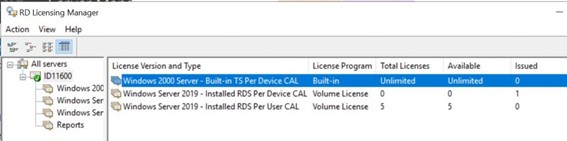
A conversão encontra-se concluída, agora poderá criar utilizadores e habilitar os mesmos a aceder através da Área de Trabalho Remota.
You haven't found what you are looking for?
Entre em contato com nossos profissionais, terão todo o gosto em ajudar!
Contact us