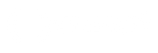Centro de Assistência Amen.pt
Como posso redefinir a minha senha root no Linux?
Caso se esqueça da sua password root com o tempo, existe uma solução para isso. Neste artigo, vamos mostrar-lhe como poderá redefinir a sua password root em várias distribuições Linux.
Existem duas opções para redefinir a sua password root: através do modo de resgate do Linux(Rescue Mode). Pode escolher qualquer uma das opções, sendo que ambas levarão ao mesmo resultado.
Se ainda tiver a sua password root, mas tiver perdido a password de outro utilizador, utilize o seguinte comando atraves do utilizador root para alterar a password:
|
passwd username |
Redefinir a Sua password Root através do Modo de Resgate do Linux
Passo 1
Para redefinir a sua password root, inicie a sua VPS no 'modo de resgate do Linux'. No painel de controlo da Amen.pt, vá ao VPS para o qual deseja redefinir a senha e clique no botão de pop-out no canto inferior esquerdo da consola.
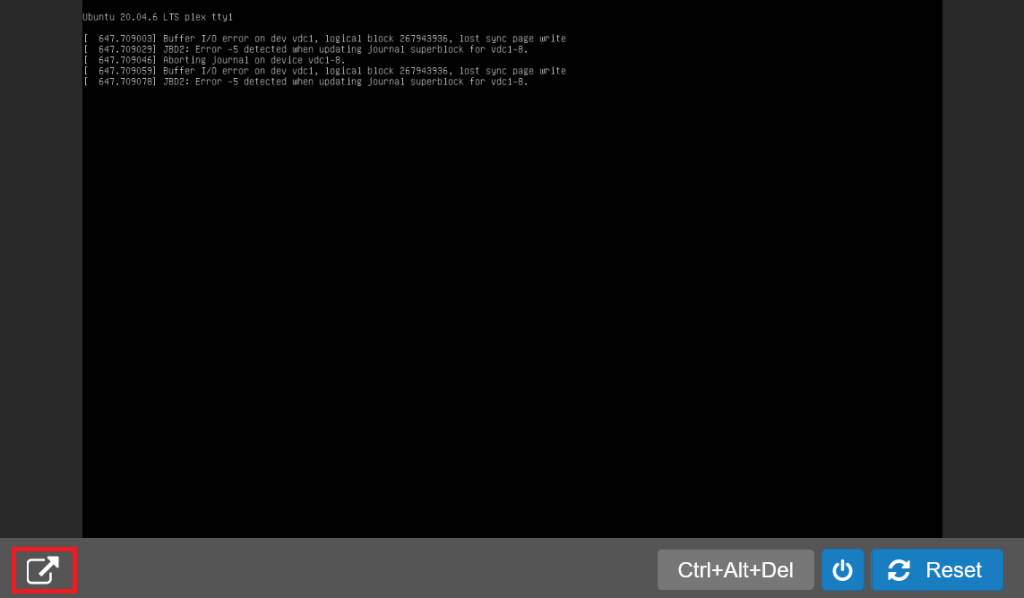
Passo 2
Selecione 'Opções' > 'Iniciar modo de resgate do Linux'
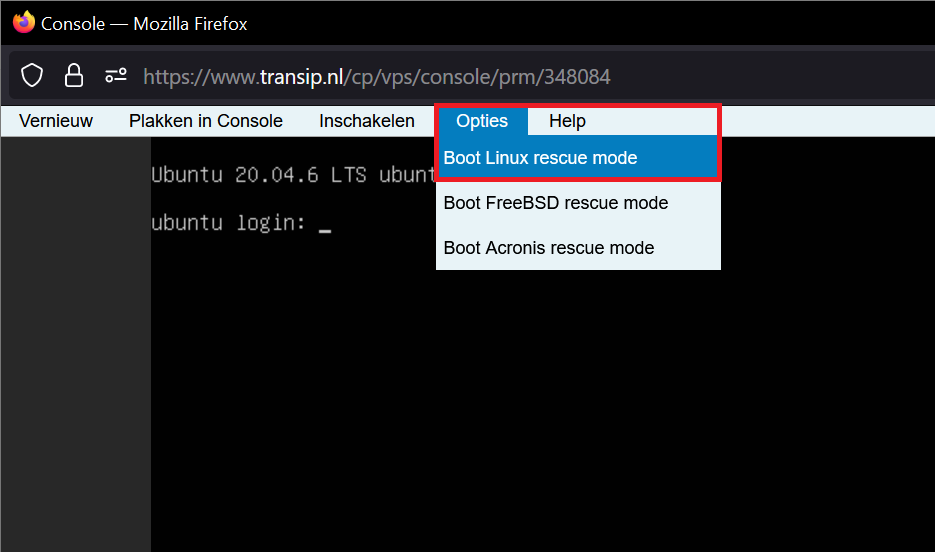
Passo 3
Após iniciar o modo de resgate do Linux, verá um menu onde pode escolher a opção SystemRescue que deseja usar. Não altere nada e pressione 'Enter' para continuar (ou aguarde o tempo de espera expirar).
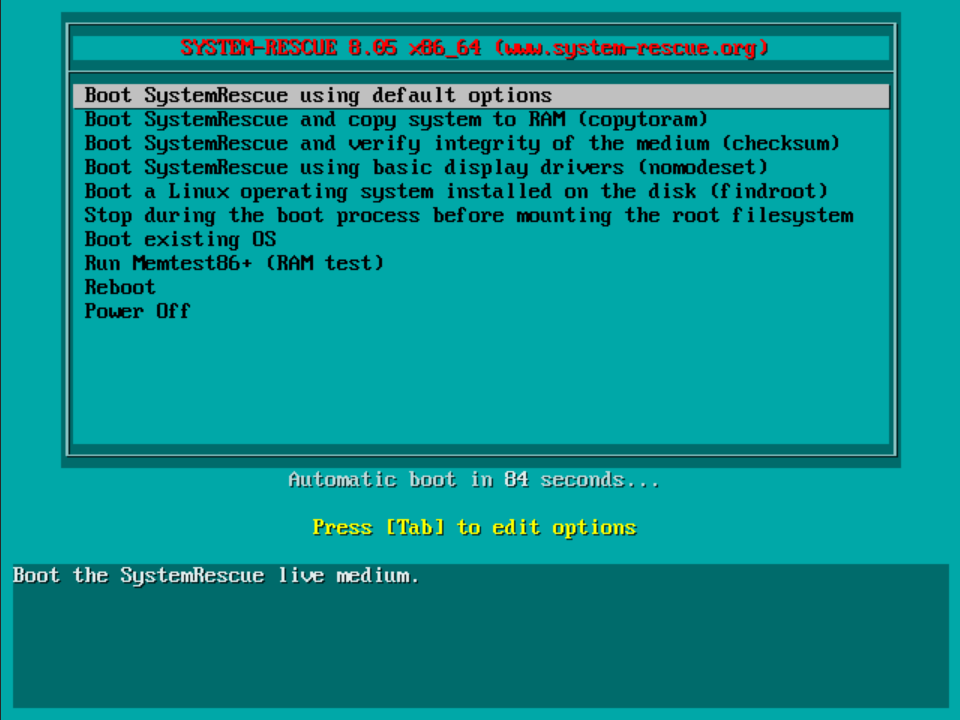
Passo 4
Agora, entrará no menu de resgate, que pode ser reconhecido por:
| sysrecue login: root (automatic login) [root@sysrecue ~]# |
Para redefinir a sua senha, precisa montar o sistemas de ficheiros root, dev, proc e sys. Normalmente, a sua partição root será encontrada em /dev/vda1, mas verifique para ter certeza com o comando:
| Lsblk |
De seguida terá uma visão geral das partições do servidor, como o exemplo abaixo, onde vda1 (ou /dev/vda1) é o nome da partição root.
Se vir vários dispositivos, por exemplo, vda1, vda2, vda3, etc., então nos próximos passos use o número do dispositivo de bloco VDA que, sob 'SIZE', corresponde ao tamanho do disco do seu VPS o mais próximo possível.
| NAME MAJ:MIN RM SIZE RO TYPE MOUNTPOINT loop0 7:0 0 689.3M 1 loop /run/archiso/sfs/airootfs mtdblock0 31:0 0 753M 0 disk /run/archiso/bootmnt vda 254:0 0 150G 0 disk ├─vda1 254:1 0 150G 0 part |
Passo 5
De seguida, monte os sistemas de ficheiros root, dev, proc e sys:
| mount /dev/vda1 /mnt |
Passo 6
Use o comando chroot para mudar para o sistema de ficheiros que se encontra já montado:
| chroot /mnt |
O comando chroot significa "change root" no qual permite que altere o diretoria raiz para o processo atual e seus processos parentes/filhos. Poderá ser útil para realizar operações administrativas no sistema de ficheiros montado como se fosse o sistema de ficheiros raiz.
Passo 7
Altere a sua password root e atualize o sistema de ficheiros para aplicar as alterações:
| passwd |
CentOS Stream, AlmaLinux, Rocky Linux, Fedora and Red Hat:
Se encontrar a utilizar uma distribuição baseada em Red Hat, como AlmaLinux ou Rocky Linux, utilize o seguinte comando:
| touch /.autorelabel |
O comando touch /.autorelabel adiciona um ficheiro oculto chamado autorelabel na directoria raiz. Este ficheiro instrui o SELinux a reindexar todo o sistema de ficheiros. Sem este passo adicional, a redefinição da nova password não funcionará.
Passo 8
Saia do ambiente chroot e desmonte os vários sistemas de ficheiros:
| exit umount /mnt |
Passo 9
Por fim, reinicie a sua VPS. Utilize o botão de reiniciar/reboot na parte superior da janela pop-up com a consola do VPS, ou feche-a e clique em 'reset' na parte inferior da consola do VPS no painel de controlo da TransIP para realizar um reset completo. Será então direcionado para o ecrã de login usual.
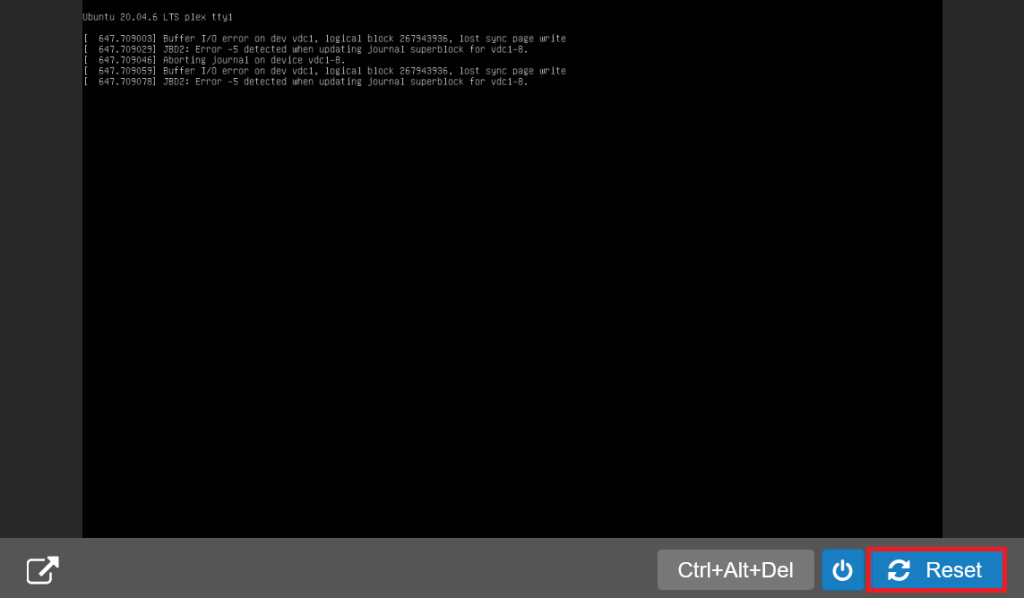
You haven't found what you are looking for?
Entre em contato com nossos profissionais, terão todo o gosto em ajudar!
Contact us