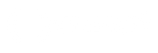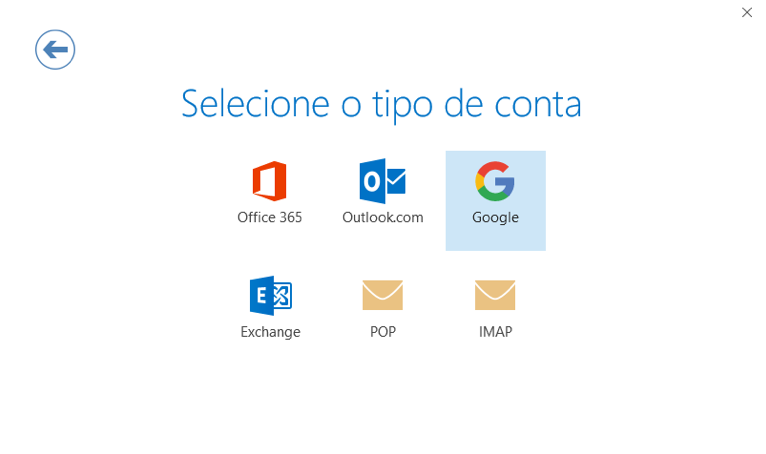Centro de Assistência Amen.pt
Funcionalidade Autodiscover Outlook e Thunderbird
O “Autodiscover” é uma funcionalidade que configura automaticamente as definições de email no momento da criação de uma conta de email num software cliente.A seguinte tabela mostra a compatibilidade atual:
| WINDOWS | LINUX | MACINTOSH |
Thunderbird |  |  |  |
Outlook* |  | N.D. | 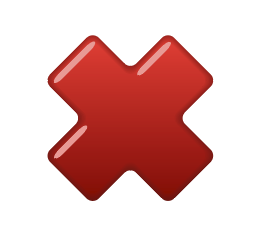 |
* Versões verificadas: 2010, 2013, 2016
É importante salientar que a funcionalidade de “autodiscovery” só funciona corretamente no Outlook e no Thunderbird. A zona DNS, do domínio associado à conta a configurar, deverá possuir os seguintes registos DNS:
| AMEN.PT | AMEN.NL |
Thunderbird | NAME: autoconfig.$dominio.$tld. TYPE: CNAME VALUE: tb-pt.securemail.pro. | NAME: autoconfig.$dominio.$tld. TYPE: CNAME VALUE: tb-nl.securemail.pro. |
Outlook | NAME: _autodiscover._tcp.$dominio.$tld. TYPE: SRV 10 VALUE: 10 443 ms-pt.securemail.pro. | NAME: _autodiscover._tcp.$dominio.$tld. TYPE: SRV 10 VALUE: 10 443 ms-nl.securemail.pro. |
Estes registos são automaticamente criados nas zonas DNS dos dominios.
OUTLOOK (2013)
Passo 1: Configuração de uma nova conta de email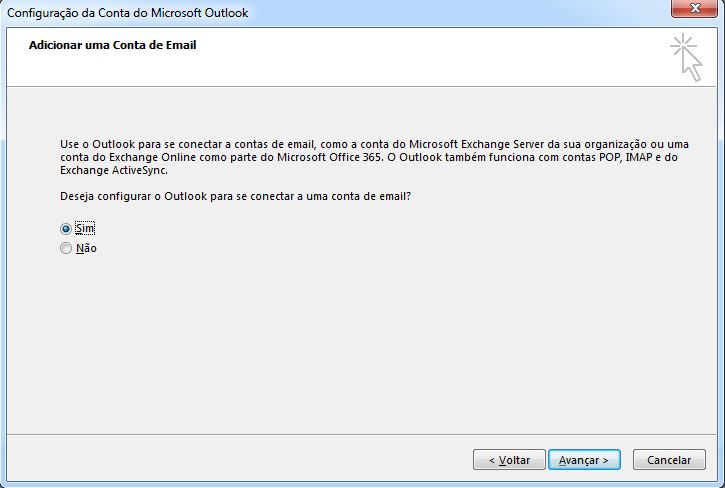
Passo 2: Insira o nome, o endereço de email e a password no formulário de criação da conta.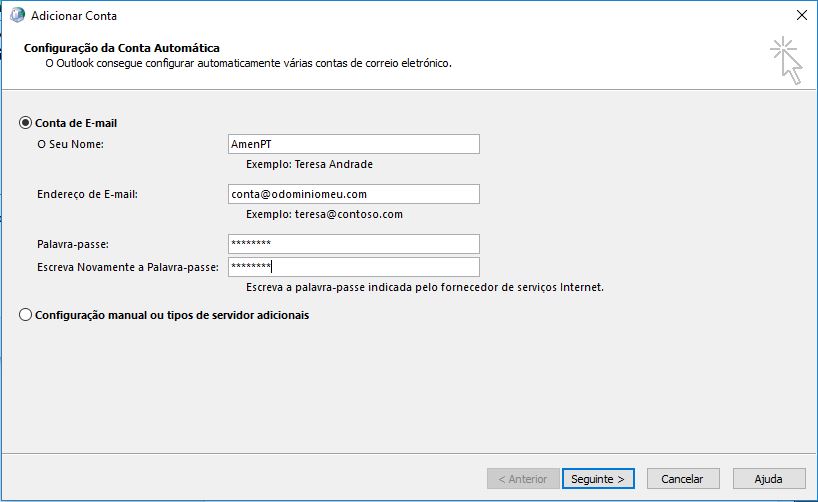
Passo 3: Permita que o Autodiscover automaticamente atribua as corretas definições durante o processo de criação da conta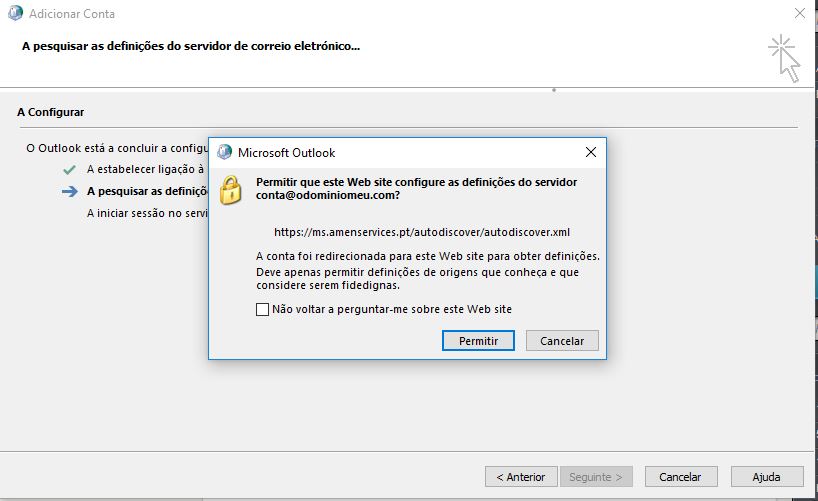
Passo 4: A conta foi configurada com sucesso com as definições corretas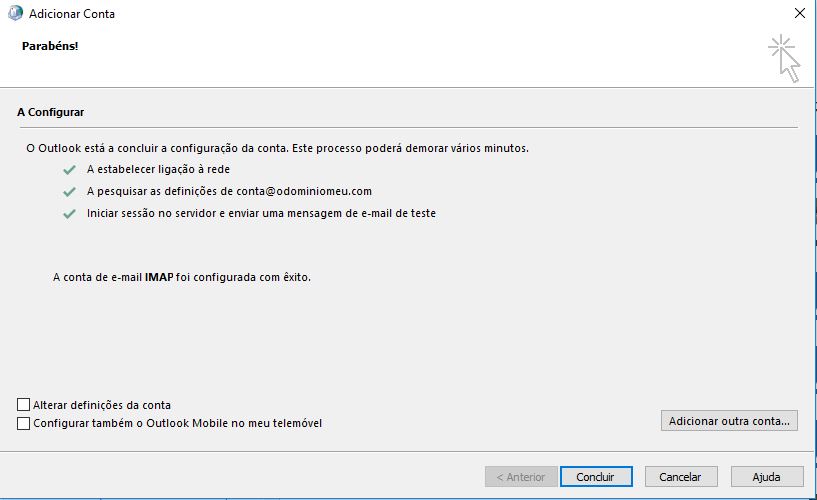
OUTLOOK (2016)
Como configurar a sua conta de email de forma automática através do Outlook 2016
O nosso serviço de email permite a utilização da funcionalidade de configuração automática da sua conta de email (autodiscover) .
Estes são os passos a seguir para a sua configuração:
1) No Outlook clique em, “+ Adicionar conta”
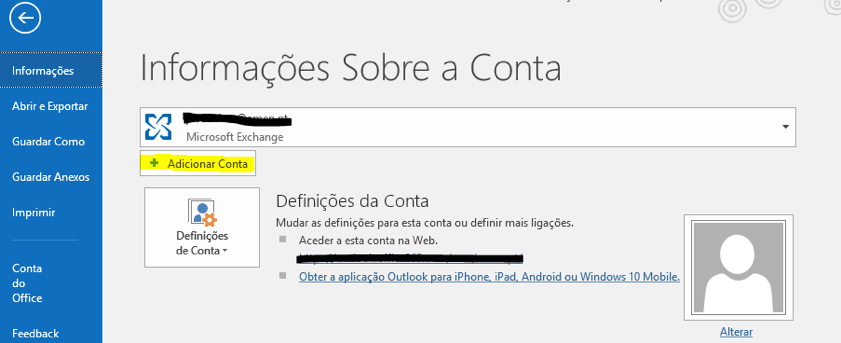
2) No quadro inicial coloque a conta de email que pretende configurar. Nas opções avançadas selecione a opção “Permitir configurar manualmente a minha conta”.
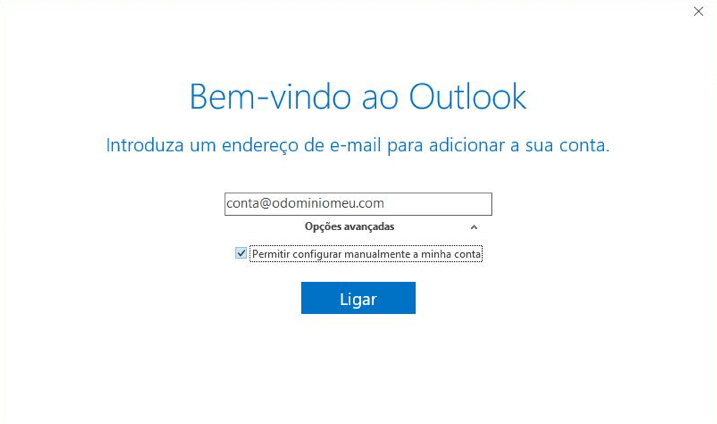
3) No quadro inicial coloque a conta de email que pretende configurar. Nas opções avançadas selecione a opção “Permitir configurar manualmente a minha conta”.
Exemplo IMAP:
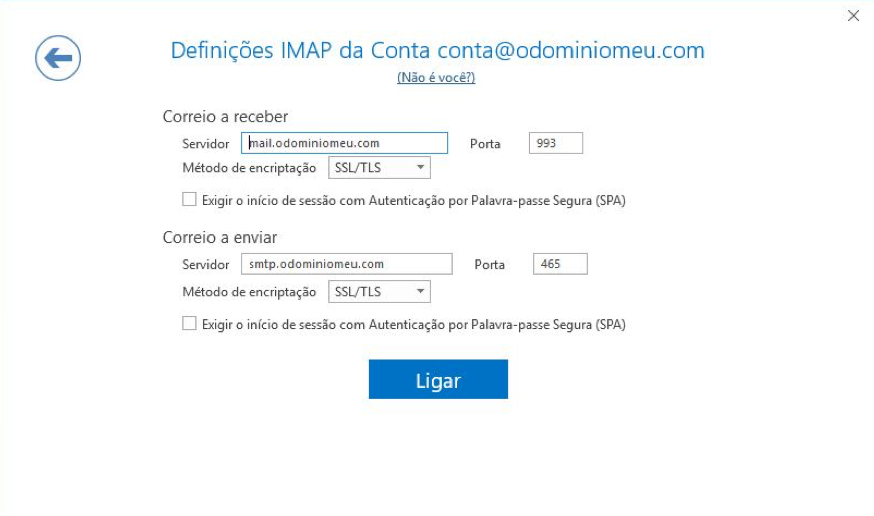
Exemplo POP
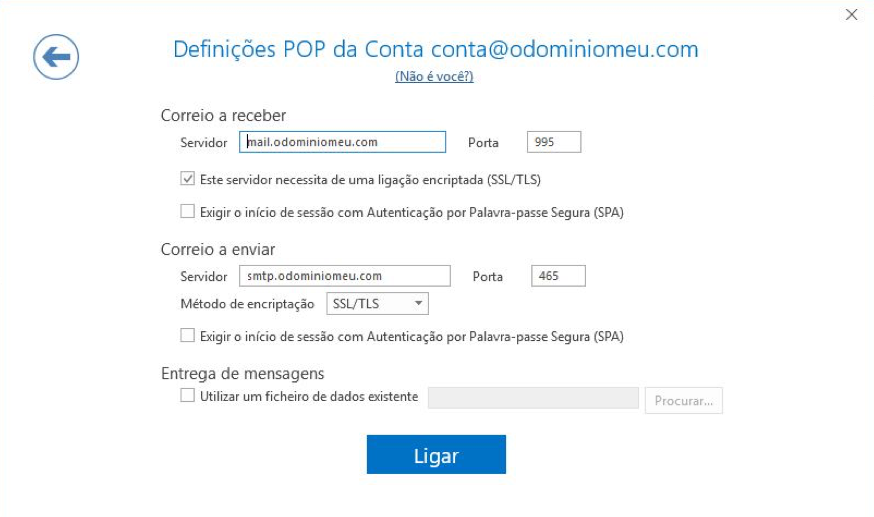
5) Por último, surgirão 2 janelas a solicitar a senha de acesso à sua conta de email que foi definida na sua área de cliente. A primeira para o servidor de receção e outra para o servidor de envio. Coloque a mesma senha.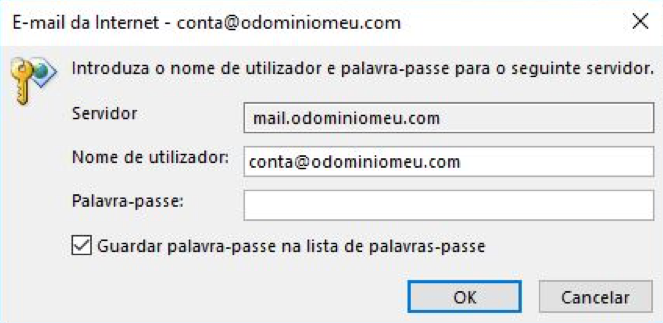
THUNDERBIRD
Passo 1: Criação de uma noca conta de email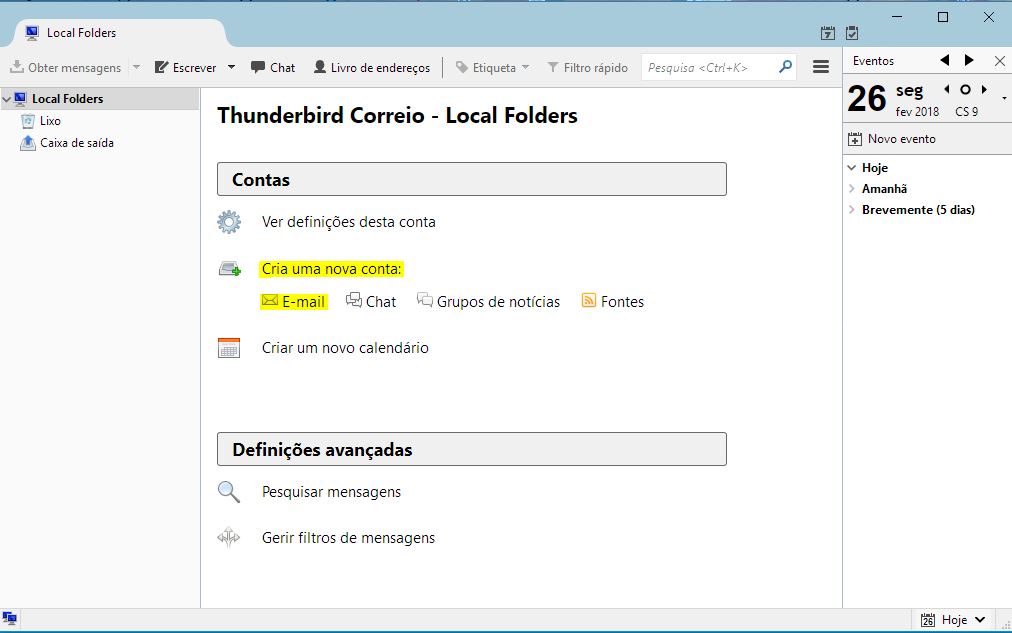
Passo 2: Insira o nome, o endereço de email e a password no formulário de criação da conta.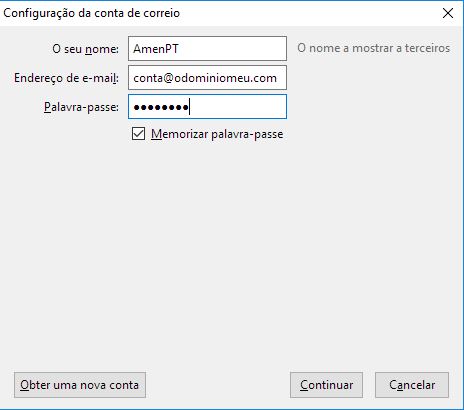
Passo 3: Conta criada com sucesso com as definições corretas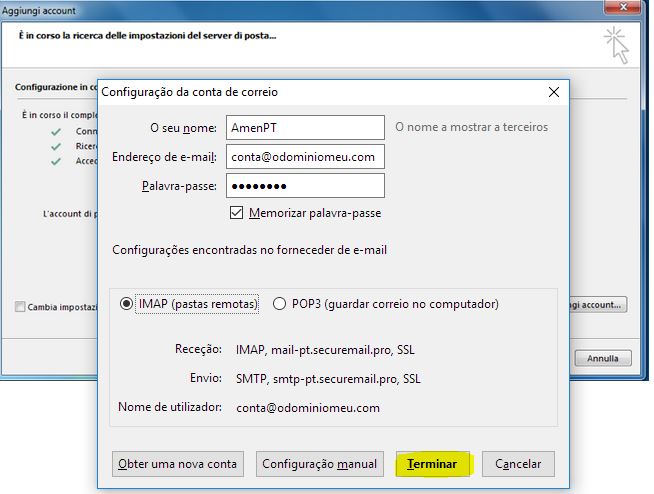
You haven't found what you are looking for?
Entre em contato com nossos profissionais, terão todo o gosto em ajudar!
Contact us