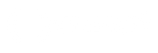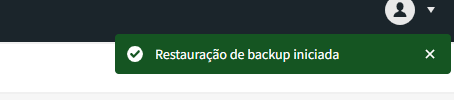Alojamento WordPress – Como recuperar ou restaurar um backup no WordPress
O seu alojamento WordPress dispõe de um sistema de backups diários. Neste manual, iremos informá-lo sobre como recuperar ou restaurar um backu de um dia anterior.
IMPORTANTE: O procedimento variará consoante tenha um
Hosting WordPress ou um
WordPress Gerido.
O que vamos explorar neste artigo:
- Aceder à secção de Backups
- PLANO GERIDO
- Como restaurar todo o site
- PLANO NÃO GERIDO
- Como recuperar ficheiros no plano Não Gerido
- Como recuperar a Base de Dados no plano Não Gerido
1.Aceder à secção de backups
Em ambos os planos, a secção das Backups encontra-se no mesmo local. Para aceder, entre primeiro na sua Área de Cliente da Amen.pt e, na coluna à direita, clique sobre o seu alojamento WordPress:
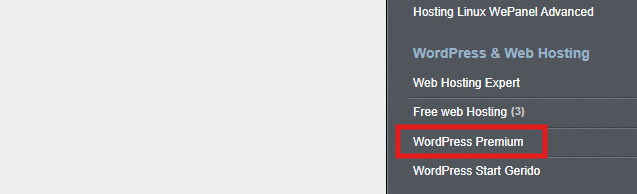
Na nova janela, clique sobre o nome do seu domínio.
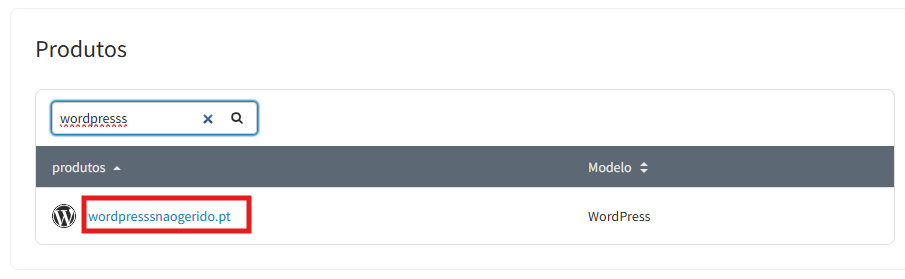
Na nova janela que abrirá, clique em
"Configurações Avançadas" e depois escolha a opção
"Backups".
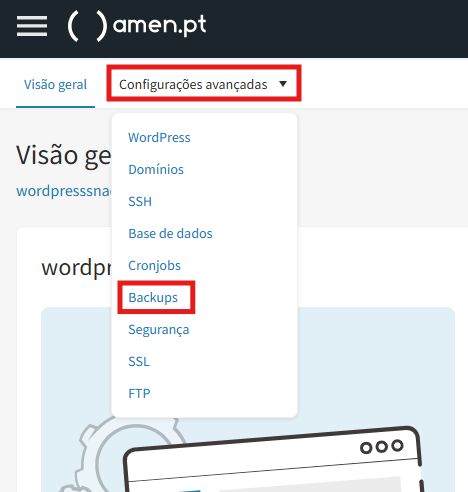
Aqui, verá um ecrã ligeiramente diferente consoante o seu plano seja WordPress Gerido ou Não Gerido.
PLANO GERIDO
1. Como restaurar todo o site
Identifique a data do backup que pretende restaurar e clique no botão
"Restaurar" correspondente.
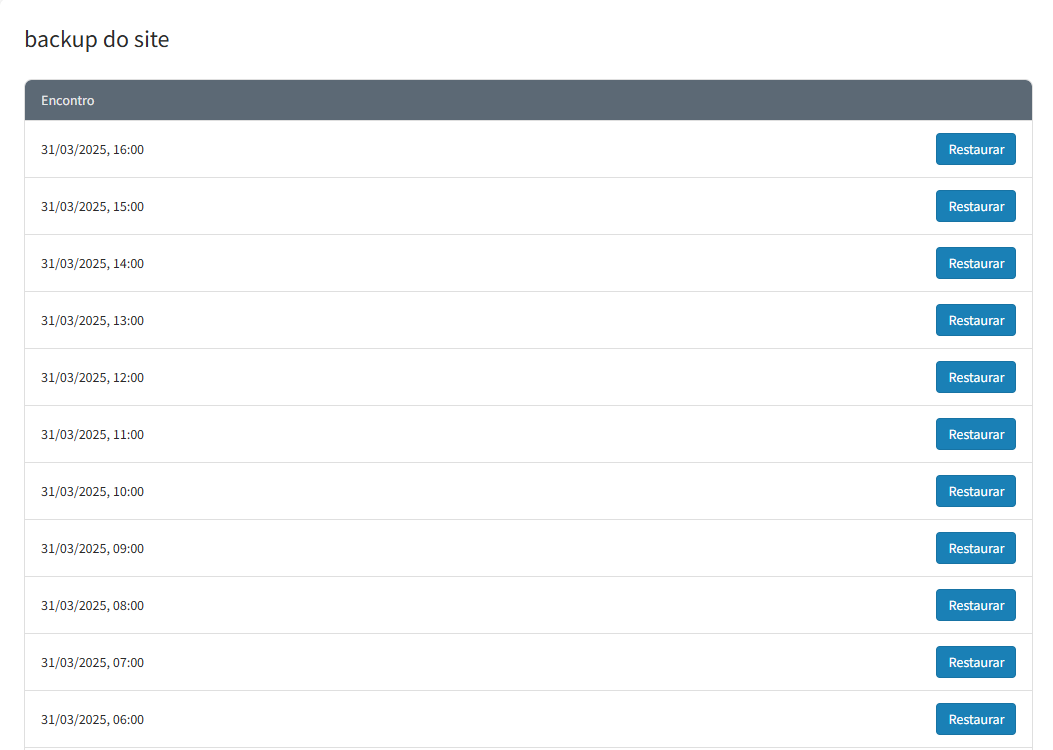
Surgirá uma janela de diálogo pedindo confirmação e informando que todos os dados anteriores serão substituídos pela cópia escolhida. Clique em
"Restaurar".
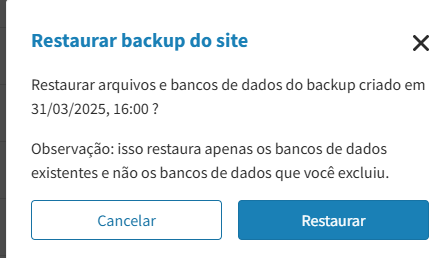
Após confirmação, verá uma notificação verde no canto superior direito, indicando que a restauração começou. Em aproximadamente 30 minutos, a cópia de segurança será restaurada e poderá aceder ao seu WordPress recuperado.
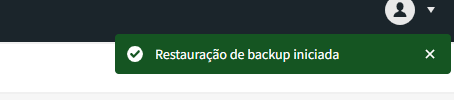
PLANO NÃO GERIDO
Na janela dedicada, serão apresentadas duas secções:
"Base de Dados" e
"Ficheiros". O WordPress utiliza ambos, pelo que é necessário restaurar os ficheiros e a base de dados na mesma data. Primeiro, explicaremos como restaurar os ficheiros e depois a base de dados.
Como recuperar Ficheiros no Plano Não Gerido
Aceda a
"Backups > "Ficheiros" e identifique a data pretendida. Clique em
"Selecionar".
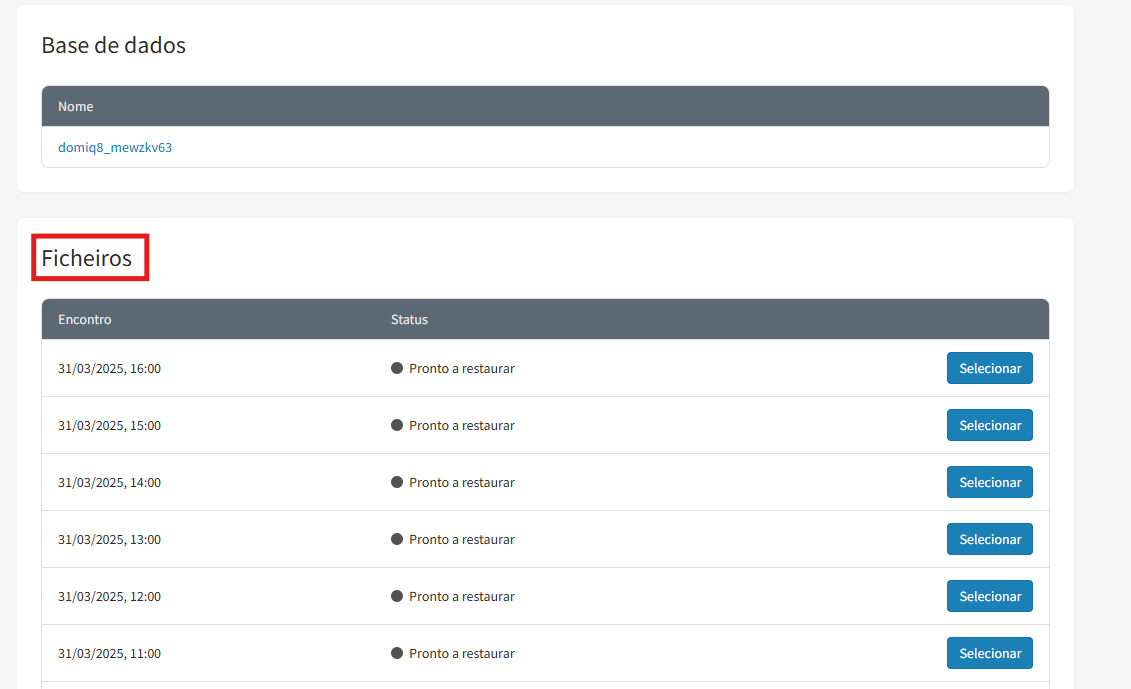
Aparecerá um aviso indicando que a cópia está disponível.
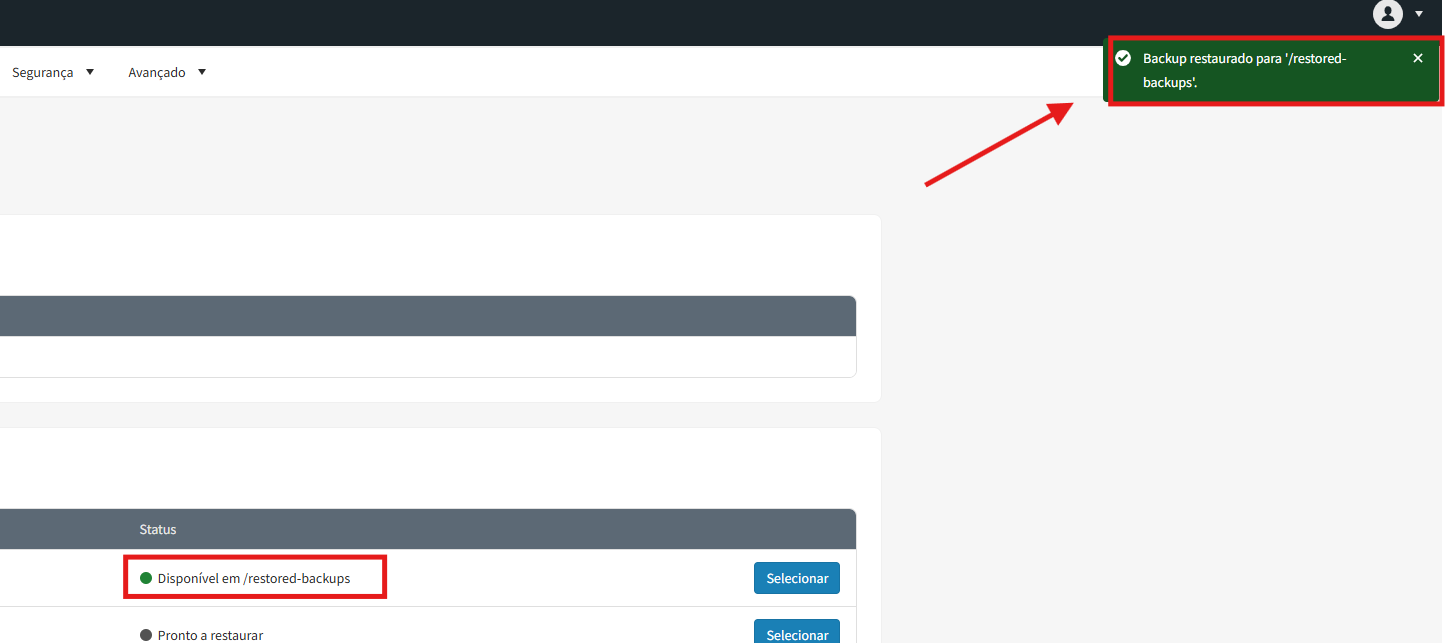
Terá de definir uma palavra-passe para a conta FTP do alojamento. Para isso, clique em
"Configurações Avançadas" e depois em
"FTP".
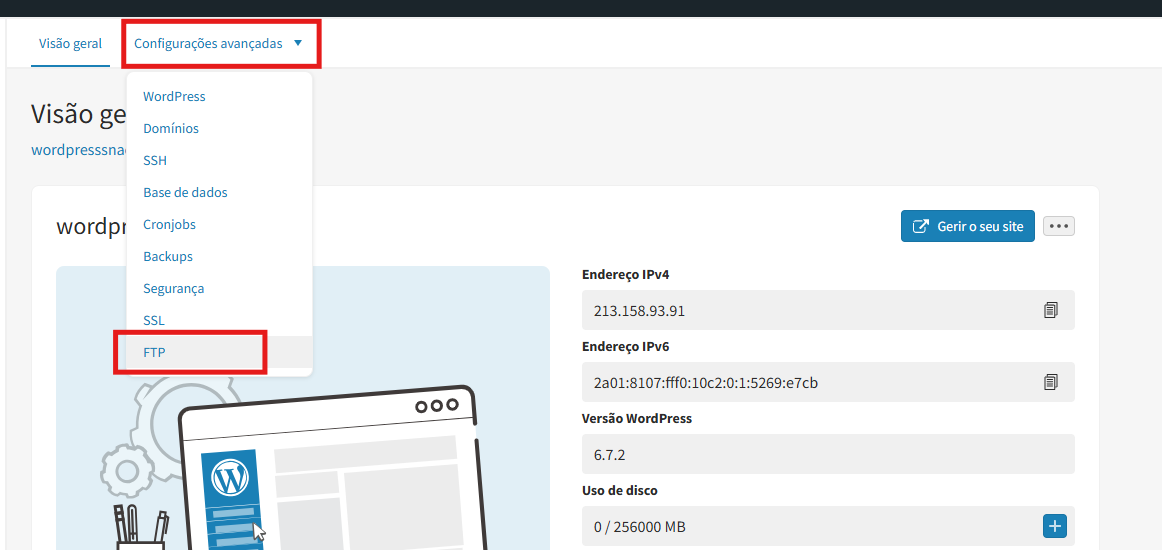 Na nova janela, verá dois dados essenciais para a ligação FTP: "Servidor" e "Utilizador". Agora, clique sobre o nome do utilizador para definir uma nova palavra-passe e guarde as alterações.
Na nova janela, verá dois dados essenciais para a ligação FTP: "Servidor" e "Utilizador". Agora, clique sobre o nome do utilizador para definir uma nova palavra-passe e guarde as alterações.
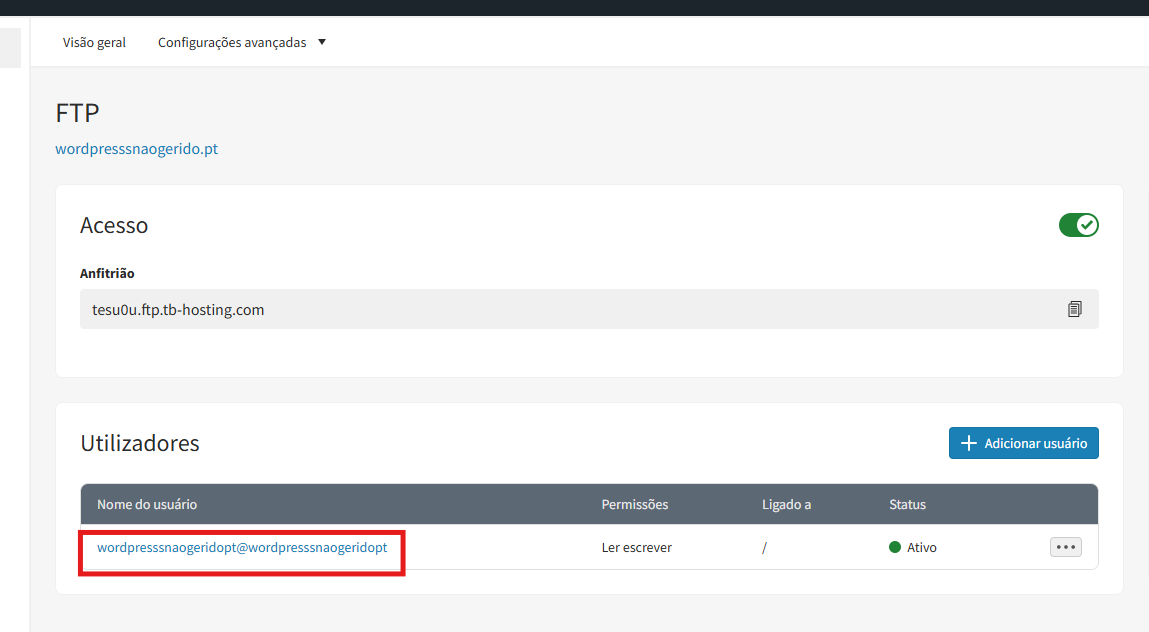
Irá aparecer uma pequena janela, onde deverá escrever a nova senha e clicar em
“Salve”.
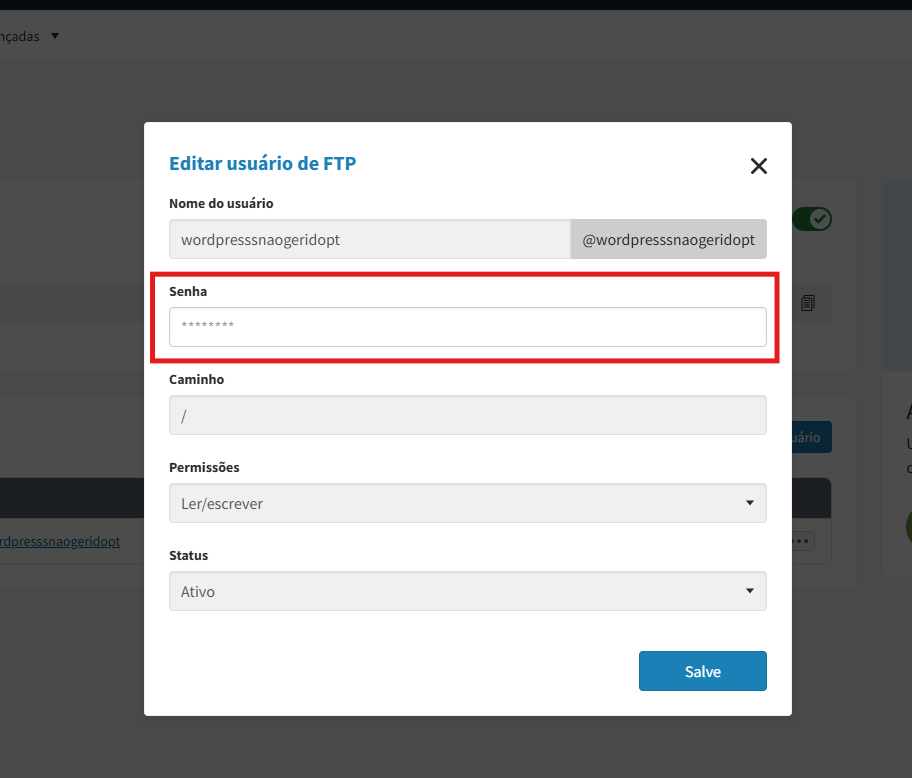
Com esses dados (Servidor, Utilizador e Palavra-passe), pode ligar-se ao alojamento via FTP. Utilize um gestor de ficheiros FTP, como Filezilla (Windows) ou Cyberduck (Mac).
Uma vez instalado o gestor FTP (no nosso caso, Filezilla), abra-o e insira os dados de conexão que já obtivemos anteriormente e clique em
"Ligação rápida":
 Nota:
Nota: A porta é 21
É possível que uma janela como a seguinte apareça, clicamos em
"OK":
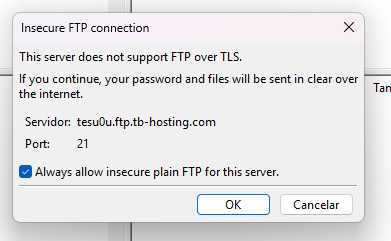 No programa FTP:
No programa FTP:
- a zona esquerda representa os ficheiros do seu computador,
- a zona direita representa as pastas e ficheiros do alojamento.
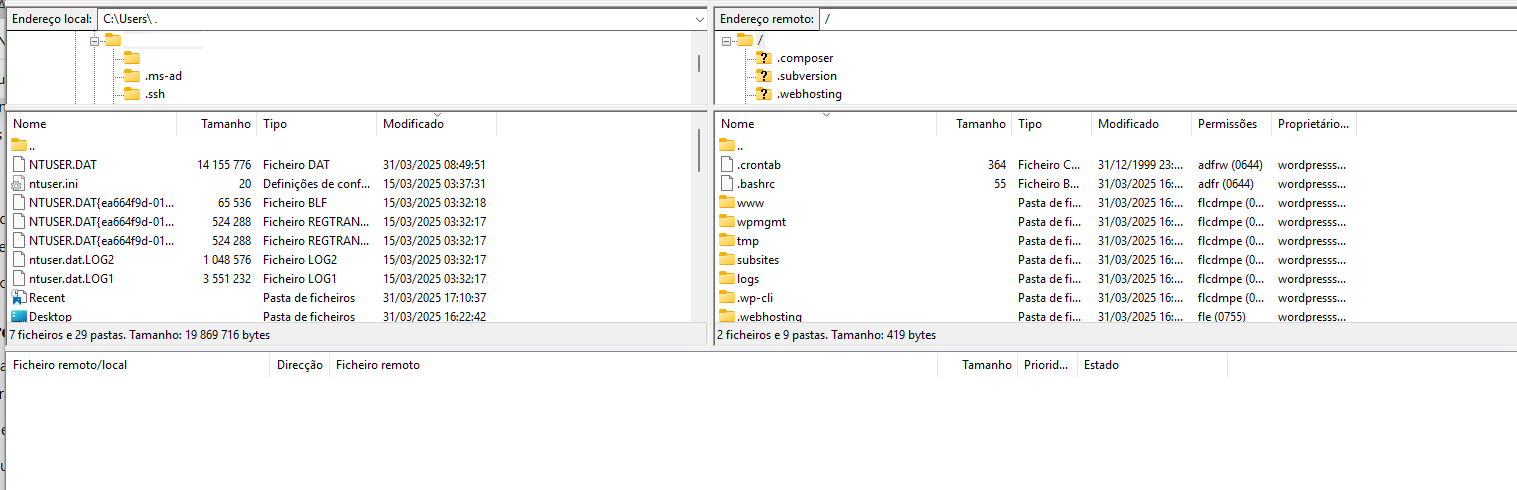
Neste caso, as seguintes pastas do alojamento são importantes:
- /www: Contém os ficheiros do site atual.
- /restored-backups: contém os ficheiros das cópias que deseja restaurar.
Aceda a pasta
/restored-backups/ficheiro-com-a-data-do-backup/, aqui verá várias pastas, deve fazer download da pasta
/www, que contém os ficheiros da cópia do seu site.
| ATENÇÃO |
| Para fazer download doa ficheiros do alojamento, deve selecioná-los na área à direita e arrastá-los para a esquerda.
Da mesma forma, se quiser fazer upload de ficheiros para o alojamento, deve arrastá-los da pasta do seu computador para a área à direita, que é o alojamento.Na Zona Inferior terá 3 separadores a partir dos quais poderá ver o progresso do upload ou download de ficheiros:
- Ficheiros Listados: Aqui verá os ficheiros que estão a ser copiados. À medida que são copiados, são adicionados à fila
- Transferências falhadas: Aqui verá os ficheiros que não puderam ser copiados.
- Transferências bem-sucedidas: Aqui verá os ficheiros que foram completamente copiados. |
Uma vez descarregados todos os ficheiros da cópia para o seu computador, deve apagar os ficheiros do website atual. Para isso, aceda à raiz do alojamento e, em seguida, entre na pasta "/www" fazendo duplo clique sobre a mesma. Verá os ficheiros do seu website WordPress atual, que devem ser eliminados.
Para eliminar os ficheiros, selecione todos os ficheiros dentro da pasta e prima a tecla "Delete" no seu teclado. O processo de eliminação terá início (dependendo do tamanho dos ficheiros, pode demorar alguns minutos, por isso tenha paciência).
| ATENÇÃO |
| A pasta com dois pontos ".." não é realmente uma pasta, pelo que não pode ser eliminada. Apenas serve para navegar para a pasta superior.
|
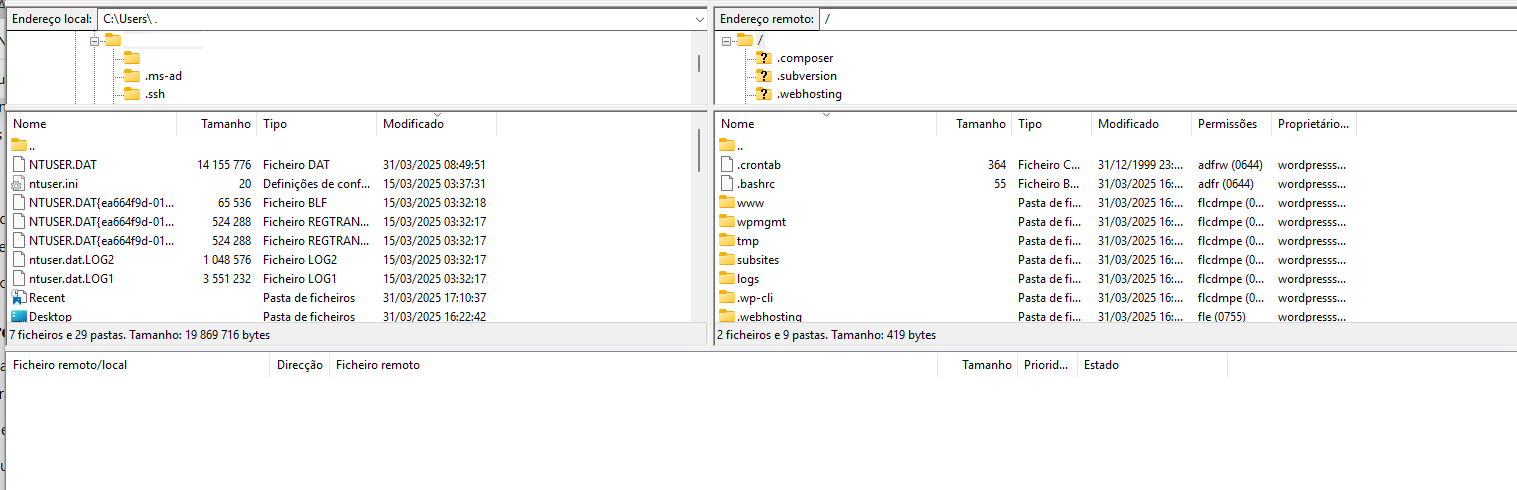
Depois de eliminar todos os ficheiros e pastas do site atual no alojamento, deve carregar a cópia que descarregou para o seu computador. Para isso, entre na pasta
"/www" no seu computador e arraste os ficheiros e pastas que estão dentro dela para a pasta
"/www" do seu alojamento.
Os ficheiros começarão a ser copiados (dependendo do tamanho, pode demorar alguns minutos, por isso tenha paciência). Entretanto, pode aproveitar para restaurar a base de dados.
Como recuperar a Base de Dados no Hosting WordPress Não Gerido
No painel de controlo, volte à secção
"Configurações Avançadas" e selecione
"Backups".
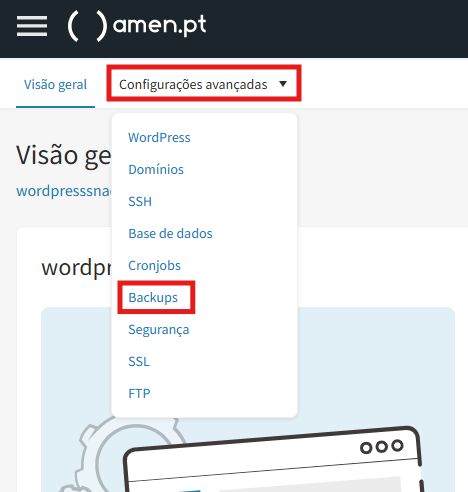 Clique sobre o nome da base de dados do seu site.
Clique sobre o nome da base de dados do seu site.
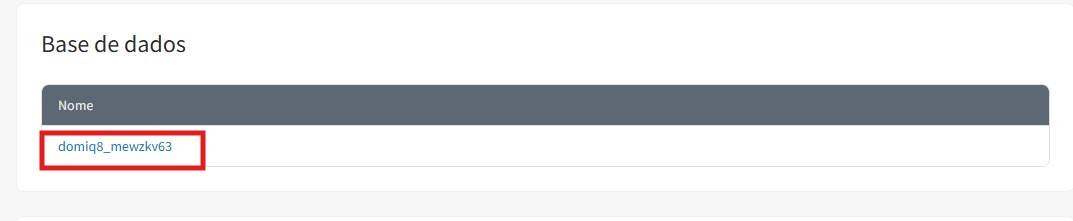
Na nova janela, verá os diferentes dias com cópias disponíveis. Clique em "Descarregar" na data que deseja restaurar.
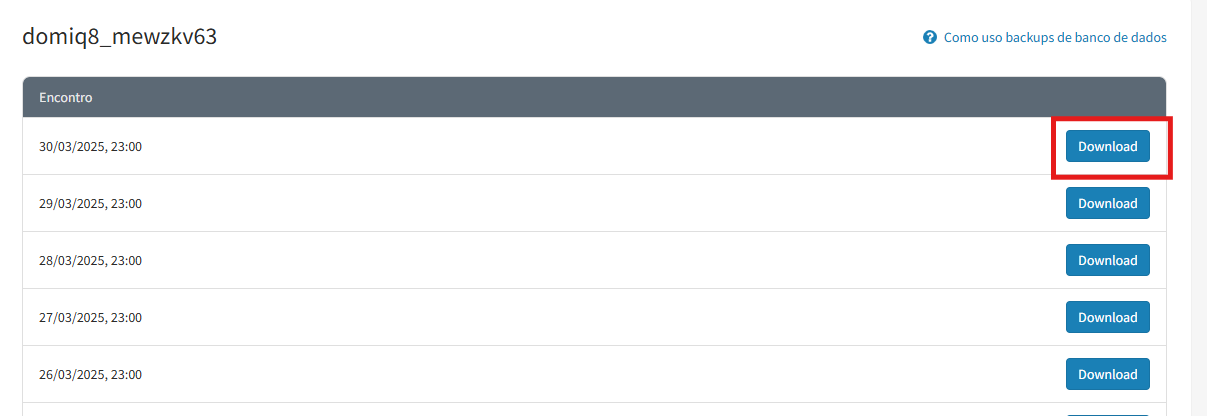
Será descarregado para o seu computador um ficheiro com a extensão
.SQL.GZ.
Aceda à secção
"Configurações Avançadas" >
"Base de Dados".
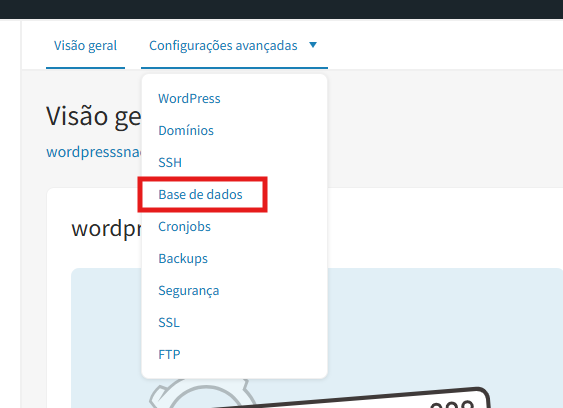
Aqui verá a sua base de dados. Clique no ícone do menu (três pontos horizontais) à direita e selecione
"Abrir PHPMyAdmin". Na nova janela, clique no nome da sua base de dados no canto superior esquerdo.
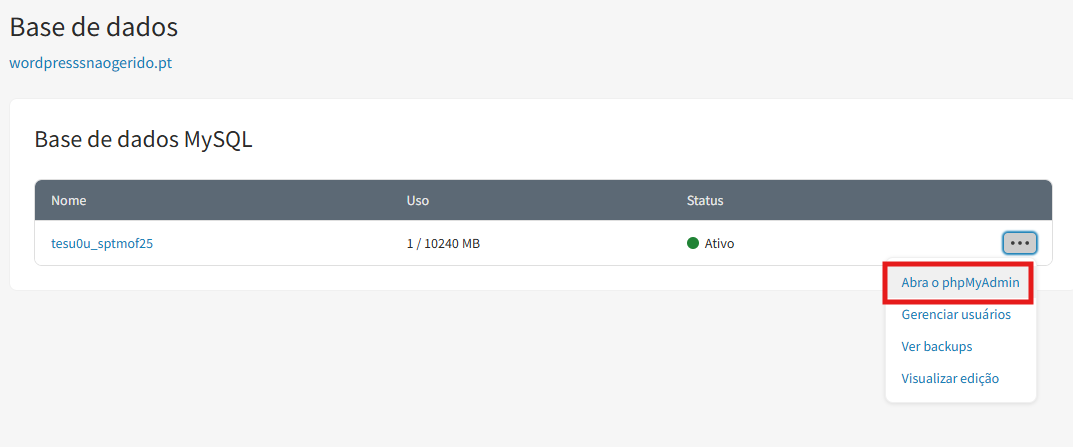
Na nova janela, clique no nome da sua base de dados no canto superior esquerdo.
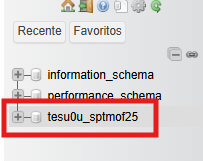
À direita, aparecerão as tabelas da base de dados. Clique no botão
"Marcar tudo" e, no menu suspenso
"Com os selecionados", escolha a opção
"Eliminar".
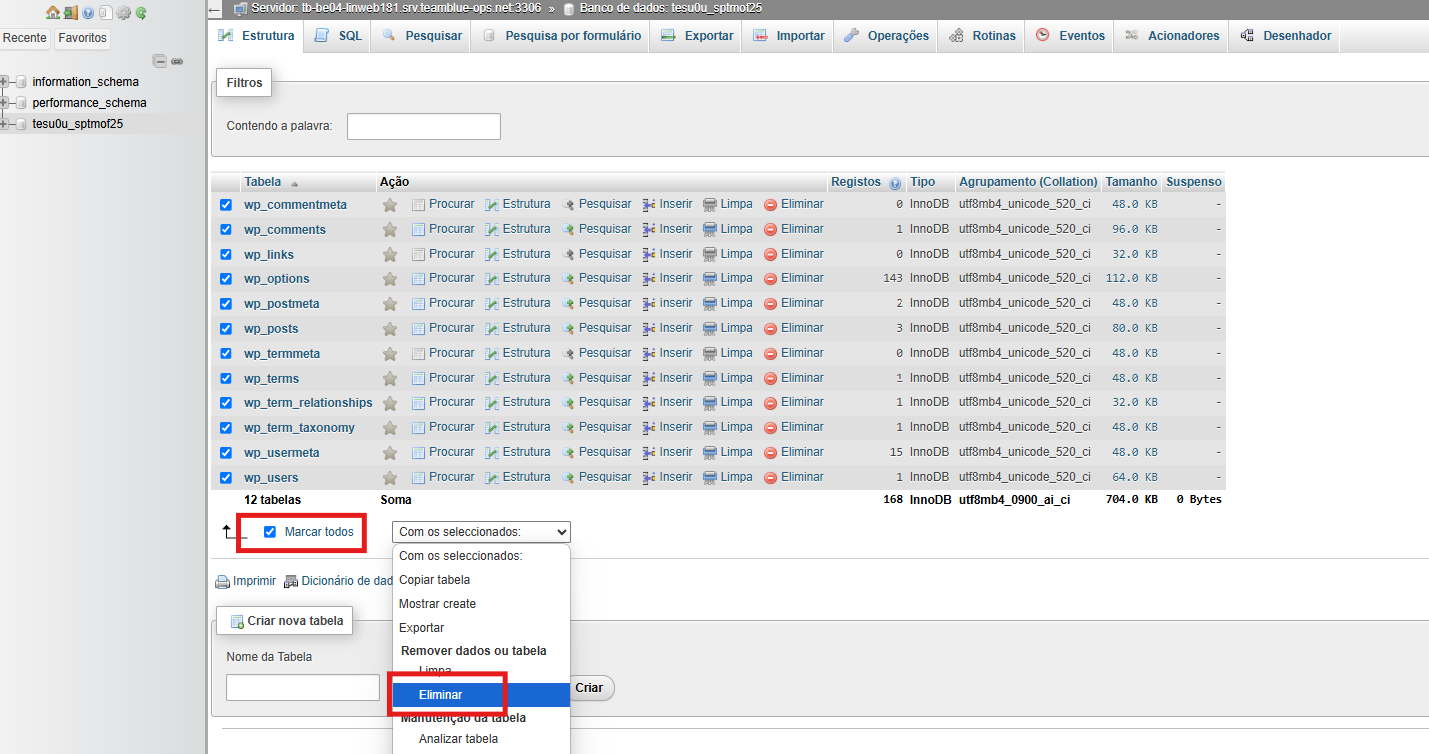 Confirme a eliminação.
Confirme a eliminação.

Isto apagará todas as tabelas da base de dados atual.
Agora, clique no separador
"Importar" no topo da página. Em seguida, clique em
"Examinar" e selecione o ficheiro
.SQL.GZ que descarregou para o seu computador. Por fim, clique em
"Importar" e aguarde.
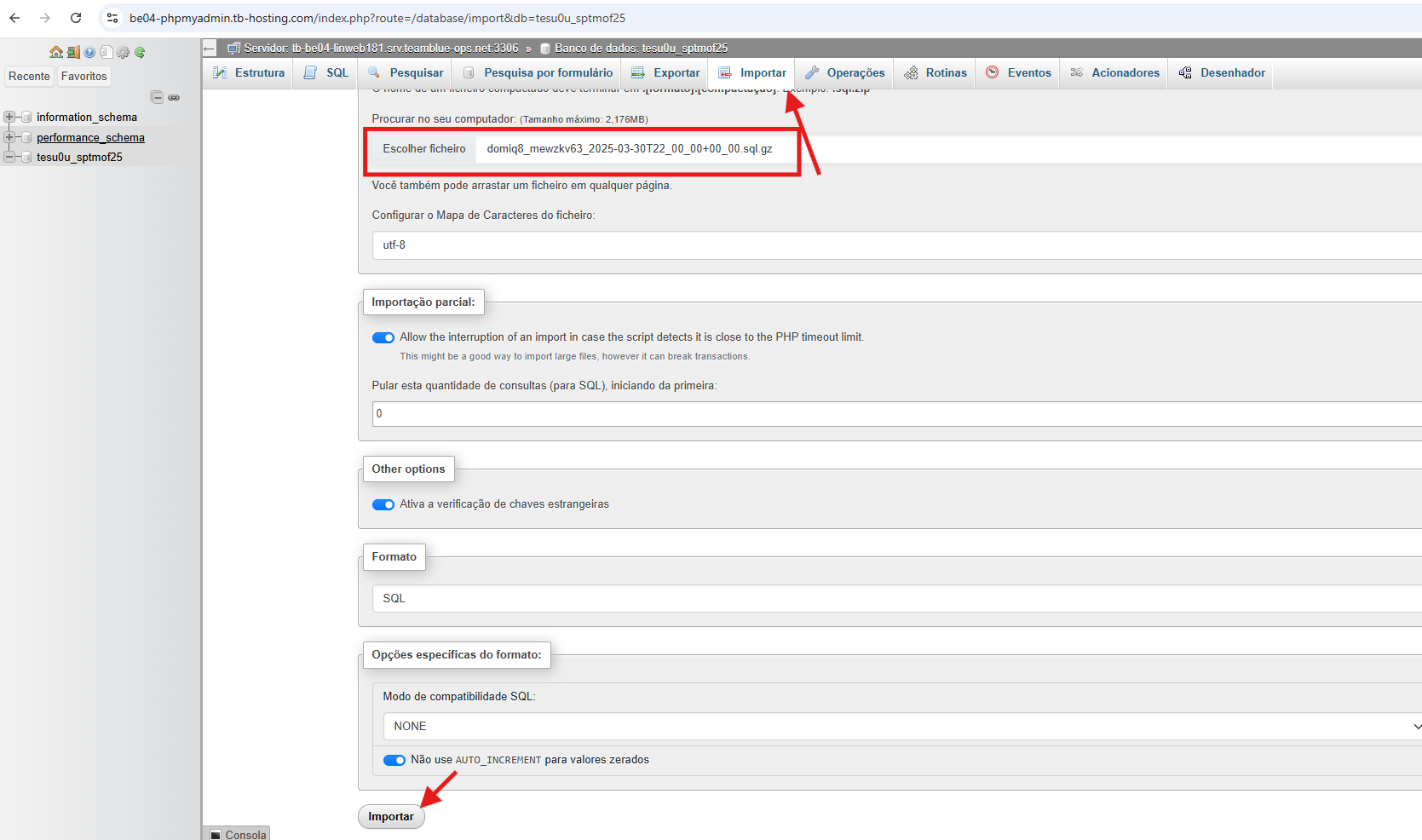
Quando a importação estiver concluída, surgirá uma mensagem indicando que o processo foi realizado com sucesso e a restauração da base de dados estará concluída.
Agora, o seu site estará completamente recuperado!
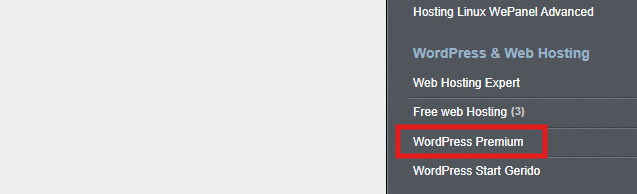 Na nova janela, clique sobre o nome do seu domínio.
Na nova janela, clique sobre o nome do seu domínio.
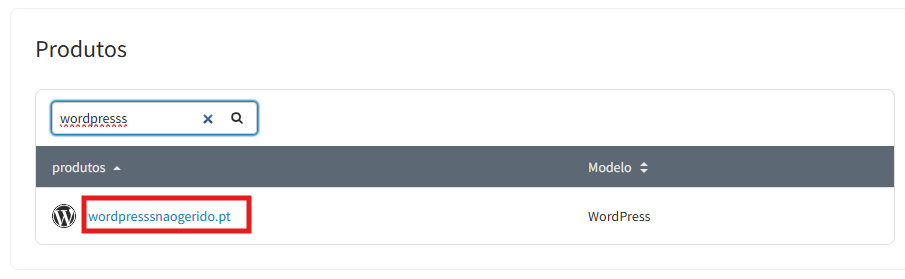 Na nova janela que abrirá, clique em "Configurações Avançadas" e depois escolha a opção "Backups".
Na nova janela que abrirá, clique em "Configurações Avançadas" e depois escolha a opção "Backups".
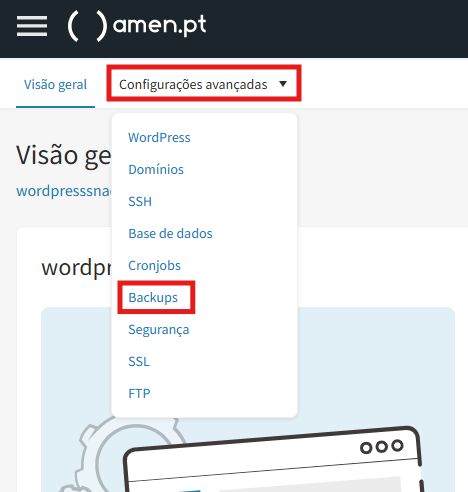 Aqui, verá um ecrã ligeiramente diferente consoante o seu plano seja WordPress Gerido ou Não Gerido.
Aqui, verá um ecrã ligeiramente diferente consoante o seu plano seja WordPress Gerido ou Não Gerido.
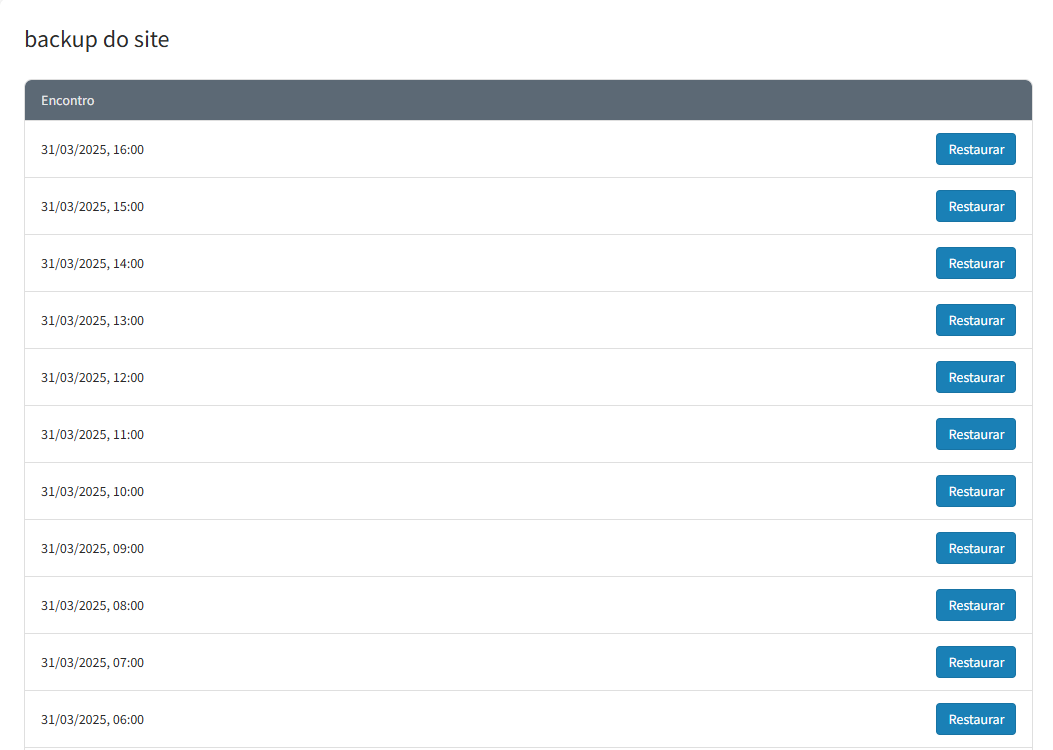 Surgirá uma janela de diálogo pedindo confirmação e informando que todos os dados anteriores serão substituídos pela cópia escolhida. Clique em "Restaurar".
Surgirá uma janela de diálogo pedindo confirmação e informando que todos os dados anteriores serão substituídos pela cópia escolhida. Clique em "Restaurar".
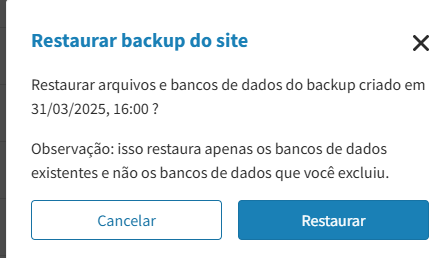 Após confirmação, verá uma notificação verde no canto superior direito, indicando que a restauração começou. Em aproximadamente 30 minutos, a cópia de segurança será restaurada e poderá aceder ao seu WordPress recuperado.
Após confirmação, verá uma notificação verde no canto superior direito, indicando que a restauração começou. Em aproximadamente 30 minutos, a cópia de segurança será restaurada e poderá aceder ao seu WordPress recuperado.
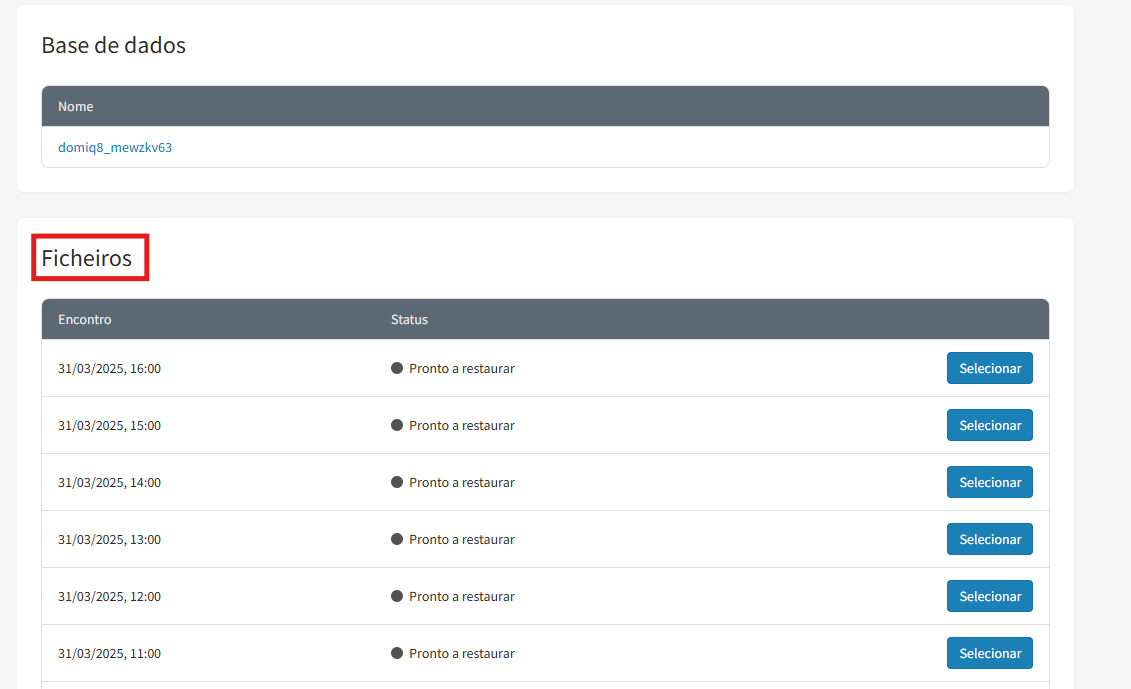 Aparecerá um aviso indicando que a cópia está disponível.
Aparecerá um aviso indicando que a cópia está disponível.
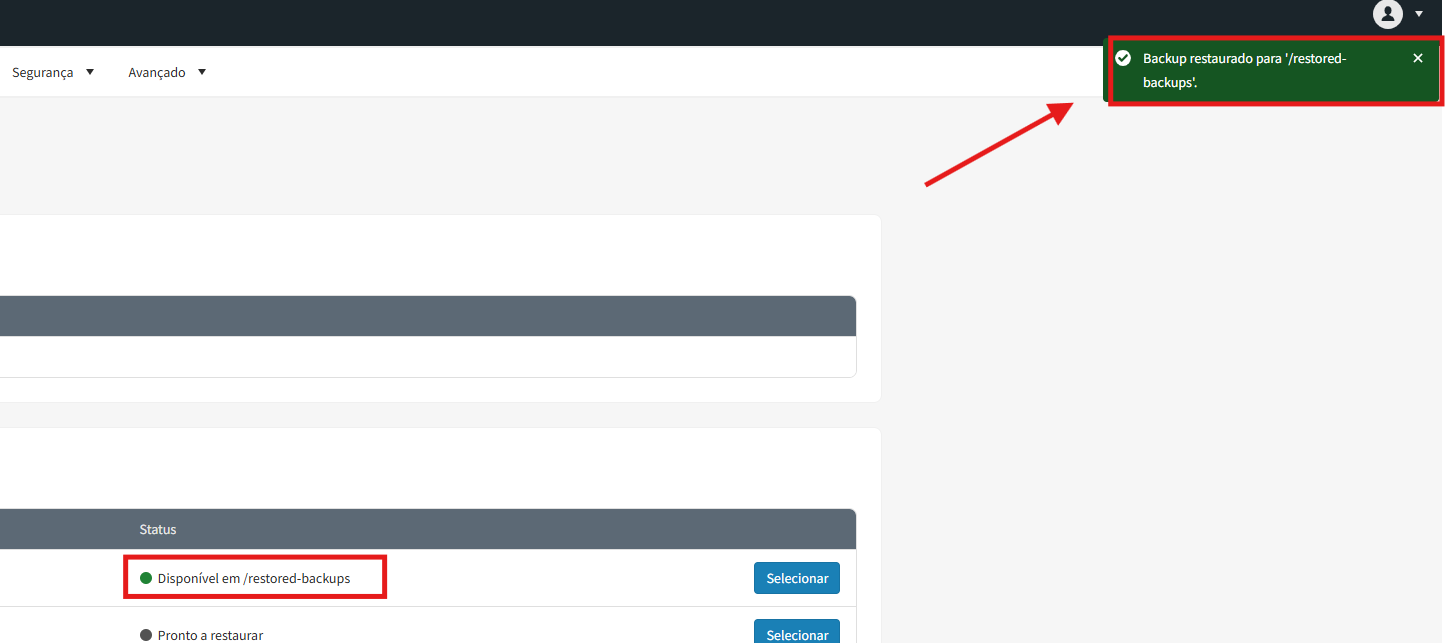 Terá de definir uma palavra-passe para a conta FTP do alojamento. Para isso, clique em "Configurações Avançadas" e depois em "FTP".
Terá de definir uma palavra-passe para a conta FTP do alojamento. Para isso, clique em "Configurações Avançadas" e depois em "FTP".
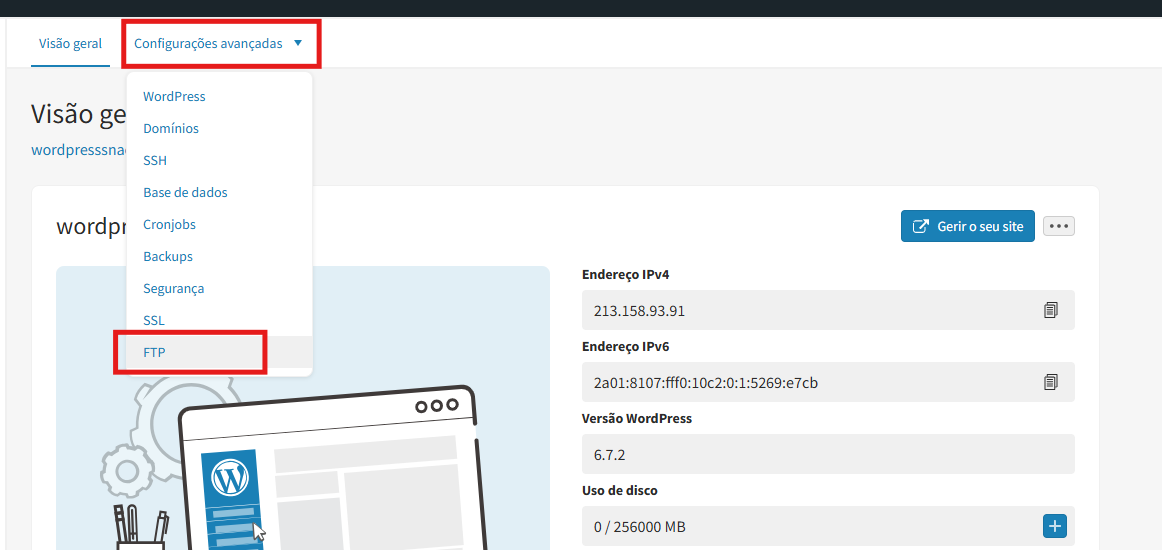 Na nova janela, verá dois dados essenciais para a ligação FTP: "Servidor" e "Utilizador". Agora, clique sobre o nome do utilizador para definir uma nova palavra-passe e guarde as alterações.
Na nova janela, verá dois dados essenciais para a ligação FTP: "Servidor" e "Utilizador". Agora, clique sobre o nome do utilizador para definir uma nova palavra-passe e guarde as alterações.
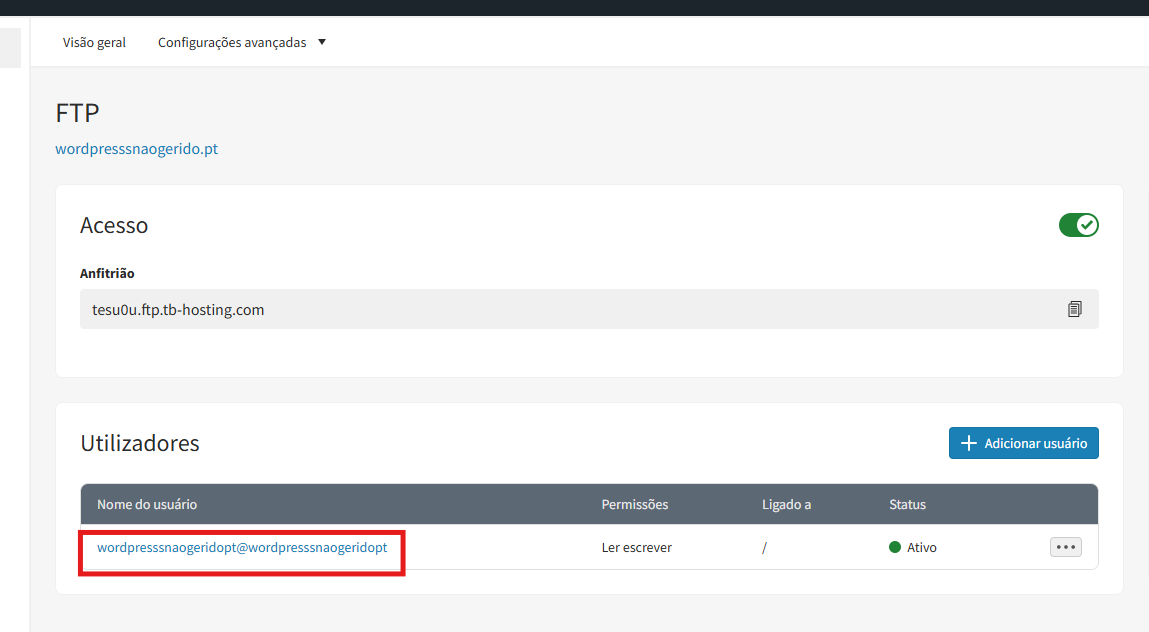 Irá aparecer uma pequena janela, onde deverá escrever a nova senha e clicar em “Salve”.
Irá aparecer uma pequena janela, onde deverá escrever a nova senha e clicar em “Salve”.
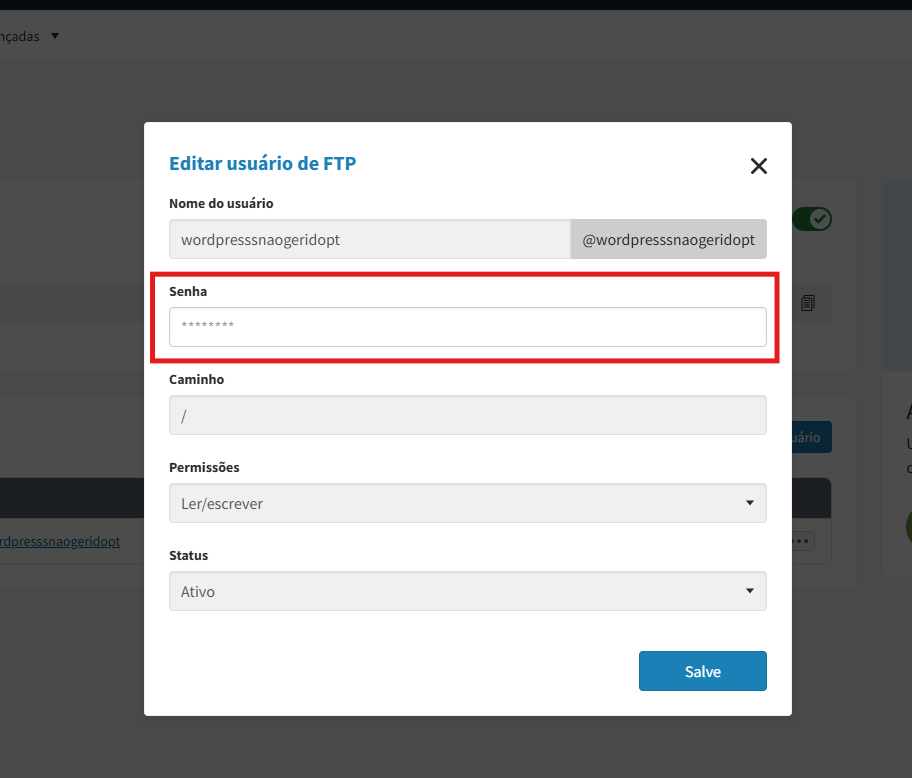 Com esses dados (Servidor, Utilizador e Palavra-passe), pode ligar-se ao alojamento via FTP. Utilize um gestor de ficheiros FTP, como Filezilla (Windows) ou Cyberduck (Mac).
Com esses dados (Servidor, Utilizador e Palavra-passe), pode ligar-se ao alojamento via FTP. Utilize um gestor de ficheiros FTP, como Filezilla (Windows) ou Cyberduck (Mac).
 Nota: A porta é 21
É possível que uma janela como a seguinte apareça, clicamos em "OK":
Nota: A porta é 21
É possível que uma janela como a seguinte apareça, clicamos em "OK":
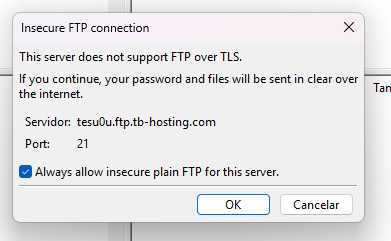 No programa FTP:
- a zona esquerda representa os ficheiros do seu computador,
- a zona direita representa as pastas e ficheiros do alojamento.
No programa FTP:
- a zona esquerda representa os ficheiros do seu computador,
- a zona direita representa as pastas e ficheiros do alojamento.
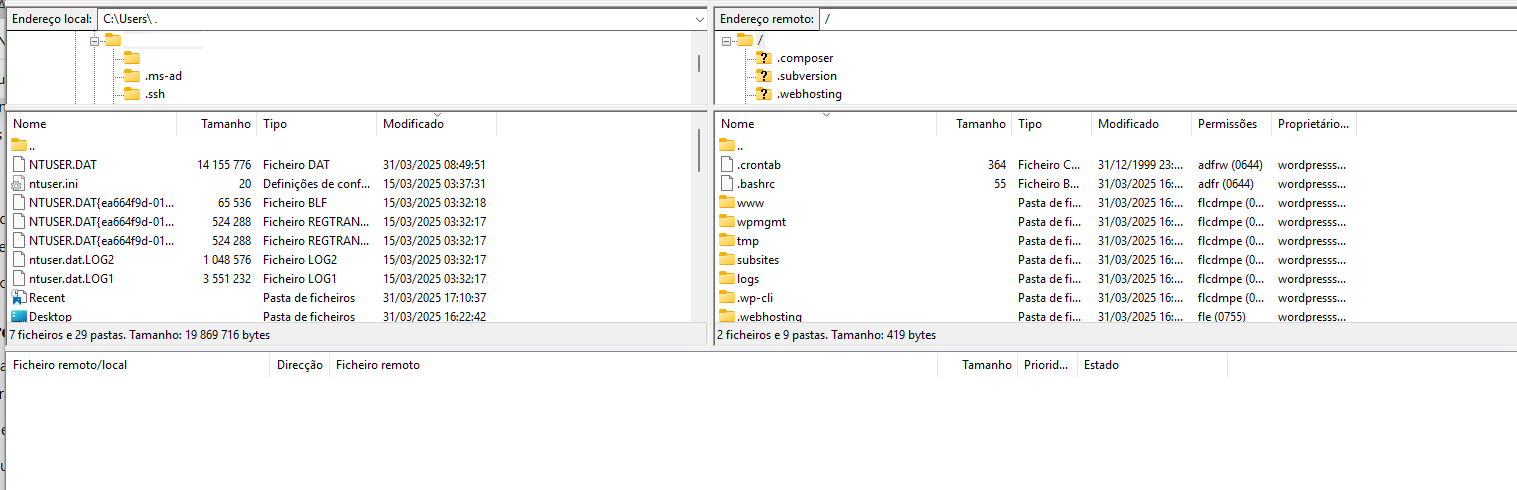 Neste caso, as seguintes pastas do alojamento são importantes:
Neste caso, as seguintes pastas do alojamento são importantes:
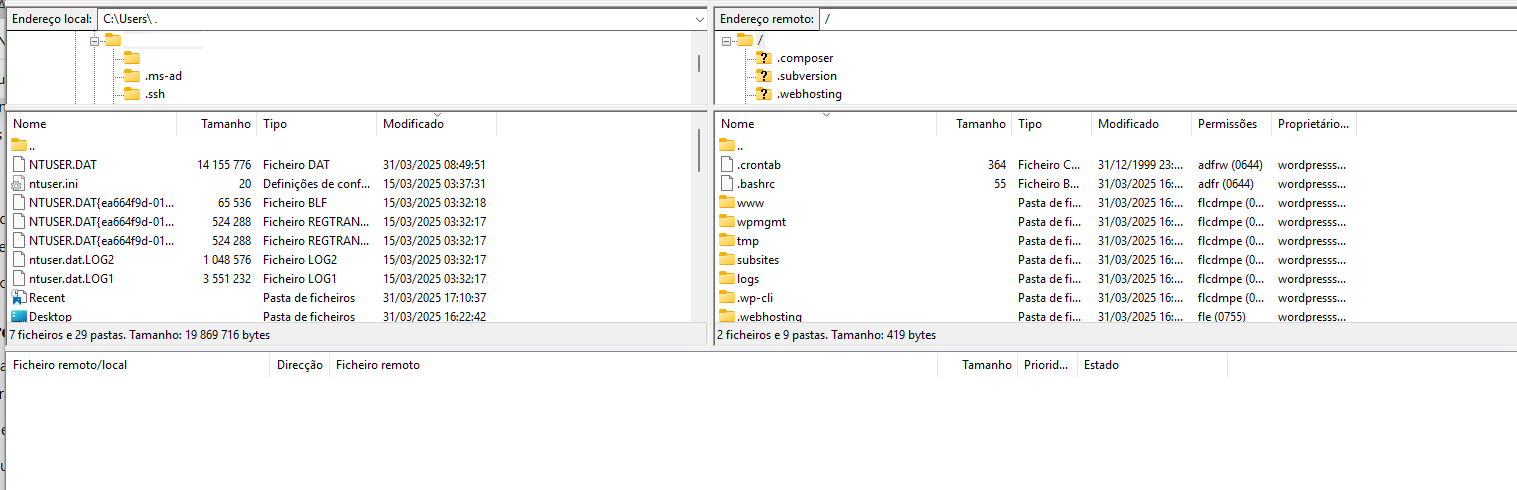 Depois de eliminar todos os ficheiros e pastas do site atual no alojamento, deve carregar a cópia que descarregou para o seu computador. Para isso, entre na pasta "/www" no seu computador e arraste os ficheiros e pastas que estão dentro dela para a pasta "/www" do seu alojamento.
Os ficheiros começarão a ser copiados (dependendo do tamanho, pode demorar alguns minutos, por isso tenha paciência). Entretanto, pode aproveitar para restaurar a base de dados.
Depois de eliminar todos os ficheiros e pastas do site atual no alojamento, deve carregar a cópia que descarregou para o seu computador. Para isso, entre na pasta "/www" no seu computador e arraste os ficheiros e pastas que estão dentro dela para a pasta "/www" do seu alojamento.
Os ficheiros começarão a ser copiados (dependendo do tamanho, pode demorar alguns minutos, por isso tenha paciência). Entretanto, pode aproveitar para restaurar a base de dados.
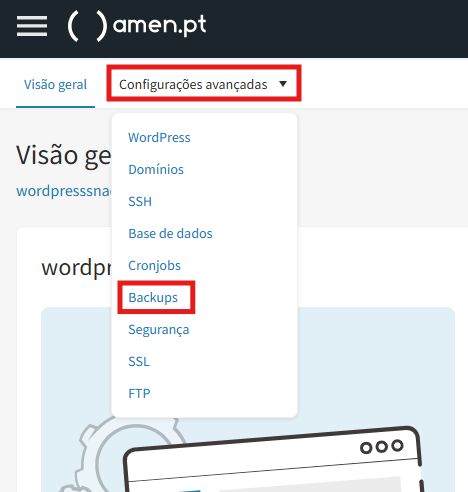 Clique sobre o nome da base de dados do seu site.
Clique sobre o nome da base de dados do seu site.
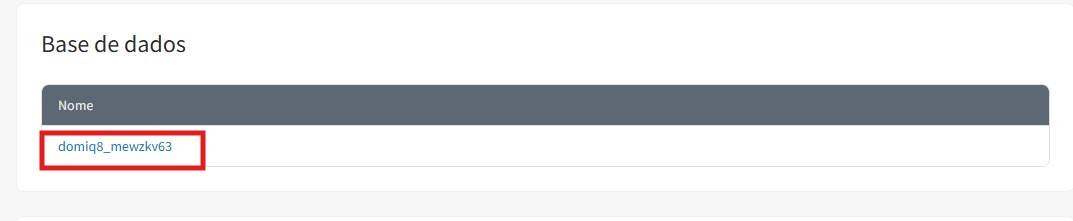 Na nova janela, verá os diferentes dias com cópias disponíveis. Clique em "Descarregar" na data que deseja restaurar.
Na nova janela, verá os diferentes dias com cópias disponíveis. Clique em "Descarregar" na data que deseja restaurar.
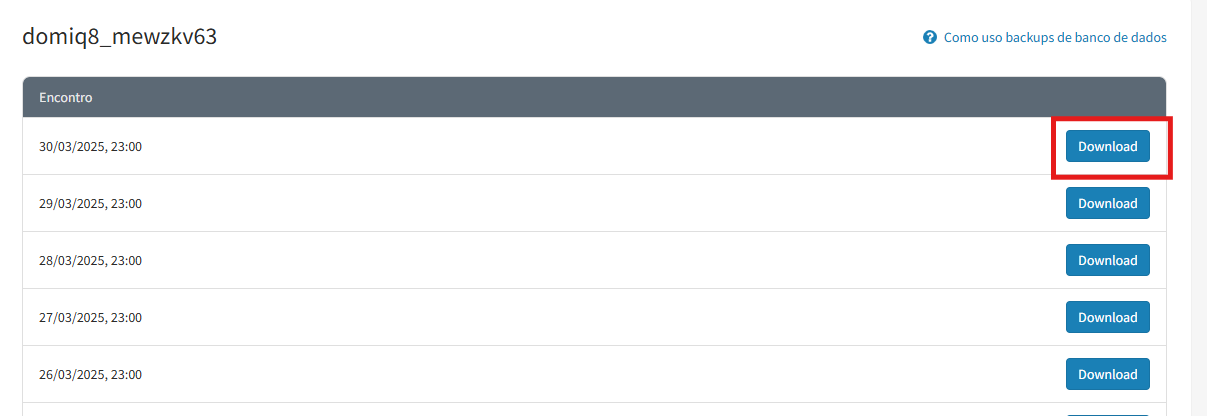 Será descarregado para o seu computador um ficheiro com a extensão .SQL.GZ.
Aceda à secção "Configurações Avançadas" > "Base de Dados".
Será descarregado para o seu computador um ficheiro com a extensão .SQL.GZ.
Aceda à secção "Configurações Avançadas" > "Base de Dados".
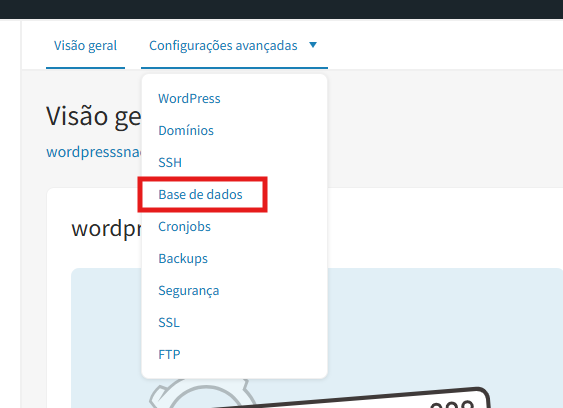 Aqui verá a sua base de dados. Clique no ícone do menu (três pontos horizontais) à direita e selecione "Abrir PHPMyAdmin". Na nova janela, clique no nome da sua base de dados no canto superior esquerdo.
Aqui verá a sua base de dados. Clique no ícone do menu (três pontos horizontais) à direita e selecione "Abrir PHPMyAdmin". Na nova janela, clique no nome da sua base de dados no canto superior esquerdo.
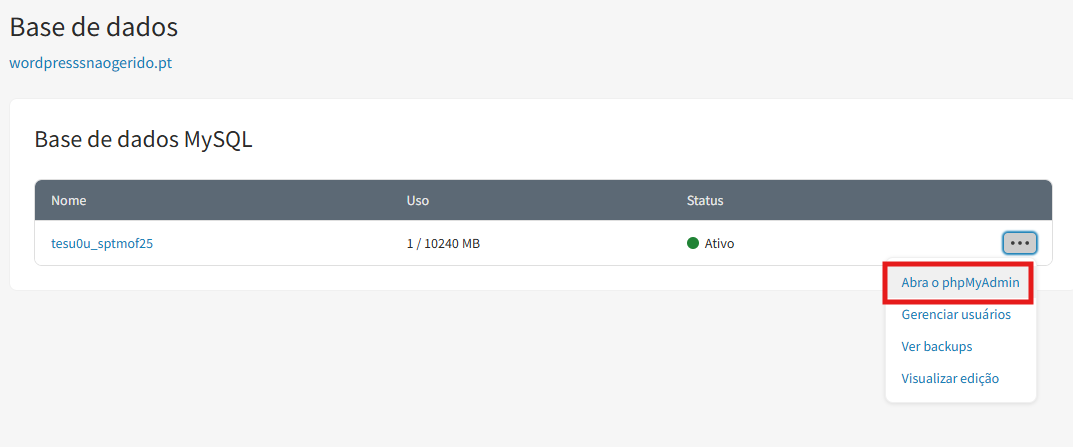 Na nova janela, clique no nome da sua base de dados no canto superior esquerdo.
Na nova janela, clique no nome da sua base de dados no canto superior esquerdo.
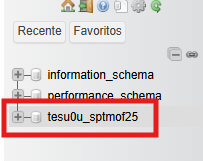 À direita, aparecerão as tabelas da base de dados. Clique no botão "Marcar tudo" e, no menu suspenso "Com os selecionados", escolha a opção "Eliminar".
À direita, aparecerão as tabelas da base de dados. Clique no botão "Marcar tudo" e, no menu suspenso "Com os selecionados", escolha a opção "Eliminar".
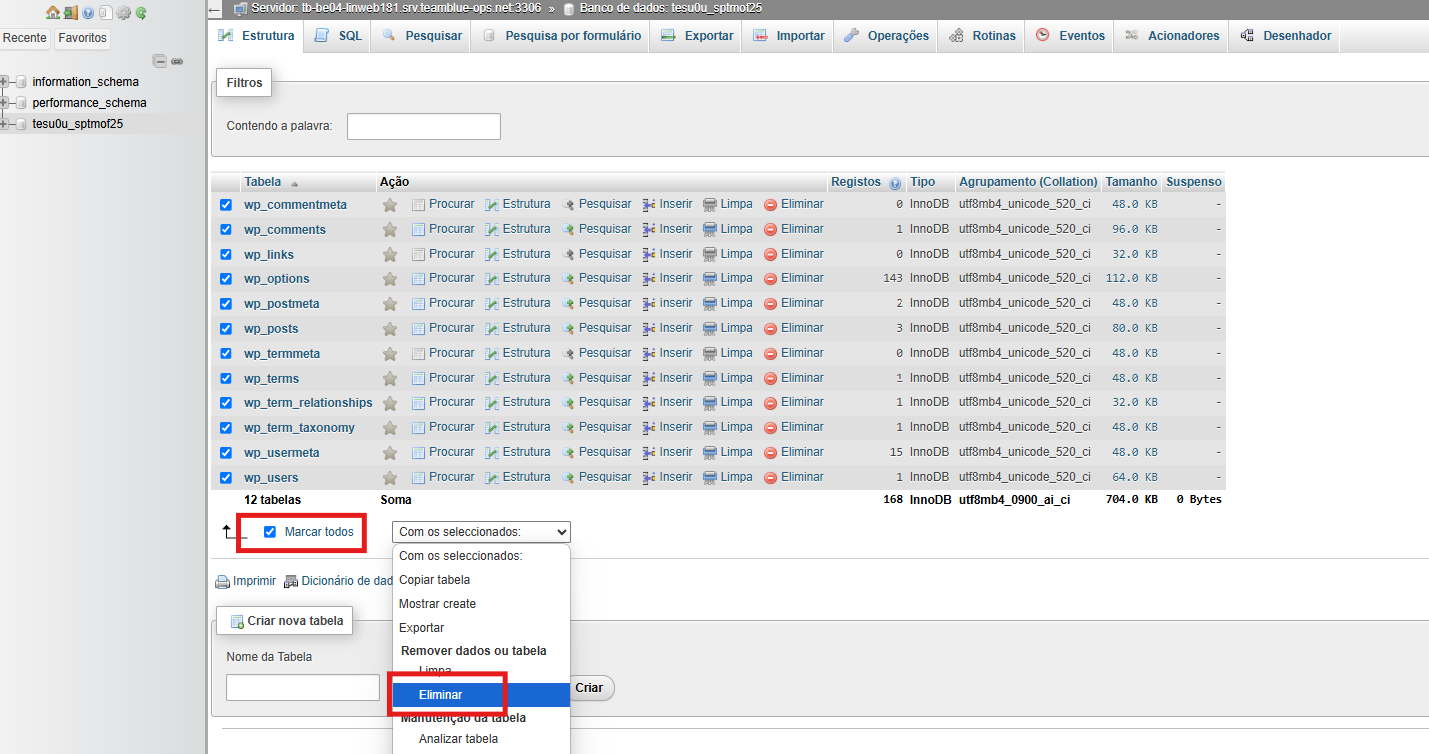 Confirme a eliminação.
Confirme a eliminação.
 Isto apagará todas as tabelas da base de dados atual.
Agora, clique no separador "Importar" no topo da página. Em seguida, clique em "Examinar" e selecione o ficheiro .SQL.GZ que descarregou para o seu computador. Por fim, clique em "Importar" e aguarde.
Isto apagará todas as tabelas da base de dados atual.
Agora, clique no separador "Importar" no topo da página. Em seguida, clique em "Examinar" e selecione o ficheiro .SQL.GZ que descarregou para o seu computador. Por fim, clique em "Importar" e aguarde.
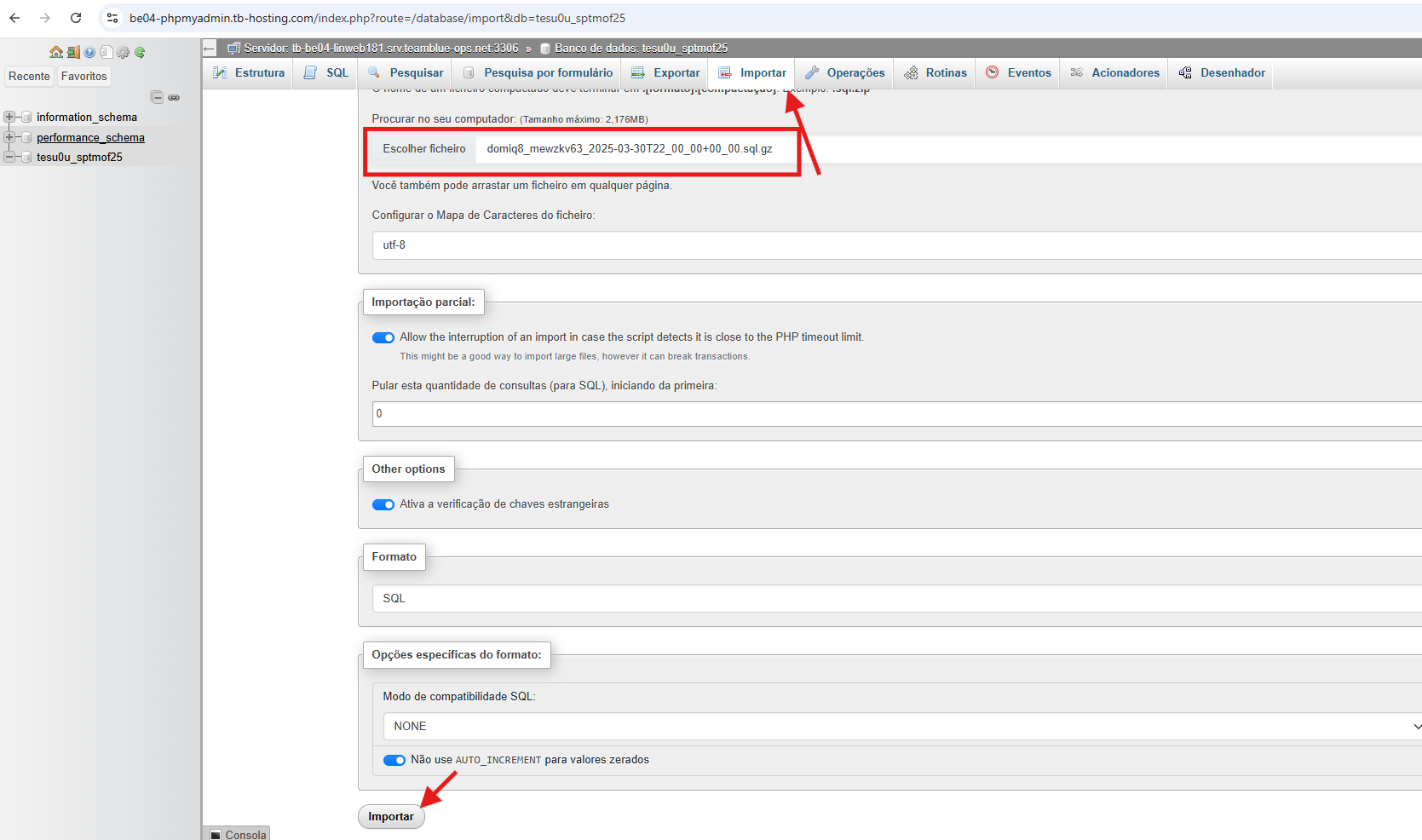 Quando a importação estiver concluída, surgirá uma mensagem indicando que o processo foi realizado com sucesso e a restauração da base de dados estará concluída.
Agora, o seu site estará completamente recuperado!
Quando a importação estiver concluída, surgirá uma mensagem indicando que o processo foi realizado com sucesso e a restauração da base de dados estará concluída.
Agora, o seu site estará completamente recuperado!