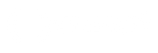Centro de Assistência Amen.pt
Migrações através do Painel Plesk – Windows
Se os servidores, quer o de origem ou o de destino, estiverem protegidos por uma firewall, é necessário configurá-la de forma a permitir a troca de dados atraves do protocolo TCP pela porta 6489.1 - Instale do aplicativo de Tranferência e Migração
Efectue o login no painel Plesk do servidor de destino.
2 - Entre no menu Tools & Settings > Migration & Transfer Manager situado no grupo “Tools & Resources”.
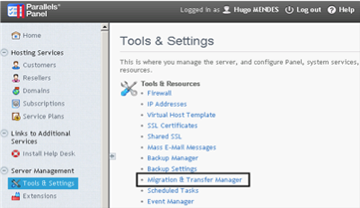
3 - Clique em Download Migration & Transfer Agent de forma a descarregar a versão mais recente do agente de migração.
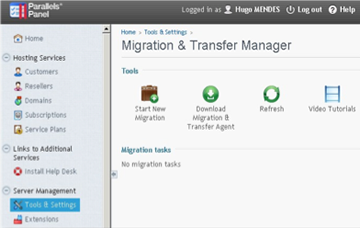
4 - Efectue o login no servidor de origem através de Remote Desktop e instale o agente de migração.
5 - Clique Next até ao final da instalação.
Após a instalação, o Agente de Migração será iniciado automaticamente com as configurações padrão. Agora poderá proceder à transferência de dados.
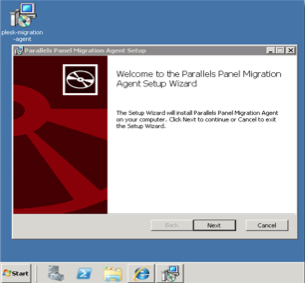
6 - Realização da transferência de dados
Para transferir contas, conteudos e aplicações alojadas no servidor:
Efectue o login no painel Plesk do servidor de destino.
7 - Entre no menu Tools & Settings > Migration & Transfer Manager situado no grupo “Tools & Resources”.
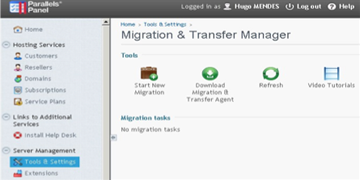
8 - Clique em “Synchronize” para verificar se existem actualizações para o componente de gestor de migrações.
9 - Clique em Start New Migration
10 - Mantenha selecionada a opção Transfer data from another server, e introduza as seguintes informações:
- Especifique o servidor de origem. Introduza o endereço IP ou o nome do hostname do servidor de onde vai fazer a transferência dos dados.
- Introduza o utilizador e respectiva password de administração do servidor de origem.
11 - Se no painel Plesk do servidor de destino já existirem alguns objetos (como contas de utilizador, domínios, etc.), poderá substituí-los, selecionando a opção: Substituir objetos existentes
12 - Clique em Next. O componente Migration and Transfer Manager irá se ligar ao servidor de origem e deverá iniciar a transferência de informações sobre os elementos existentes no painel Plesk de origem.
13 - Se optou por transferir apenas alguns itens específicos, neste momento é necessário selecionar as caixas de seleção correspondentes às contas de utilizador e domínios que você deseja transferir.
Será necessário também especificar o tipos de dados a serem transferidos:
- Todas as configurações e conteúdos;
- Todas as configurações e conteúdos, excepto e-mails;
- Apenas contas de e-mail que contenham mensagens de correio electrónico.
14 - Clique em Next
15 - Depois dos dados obtidos a partir do servidor de origem, especifique o novo endereço IP a ser utilizado. Se tem um grande número de endereços IP, deverá descarregar o ficheiro de mapeamento IP, editá-lo num editor de texto ou executando um script de procurar e substituir, e, em seguida, enviá-lo para o servidor.
16 - A sintaxe utilizada no ficheiro de mapeamento de endereços IP é a seguinte:
10.10.10.10 192.168.1.2
Onde 10.10.10.10 é o endereço IP usado no servidor de origem e 192.168.1.2 é o novo endereço IP a ser usado no servidor de destino.
Há um espaço em branco entre os dois endereços IP. Ao compilar a lista de endereços, insira cada entrada de mapeamento numa linha separada.
17 - Clique em Next para iniciar a transferência dos dados
You haven't found what you are looking for?
Entre em contato com nossos profissionais, terão todo o gosto em ajudar!
Contact us