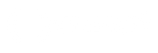Centro de Assistência Amen.pt
Meios de pagamento
Pode oferecer a seus clientes diferentes meios de pagamento, como pagamento antecipado, pagamento de fatura ou pagamento de pagamento.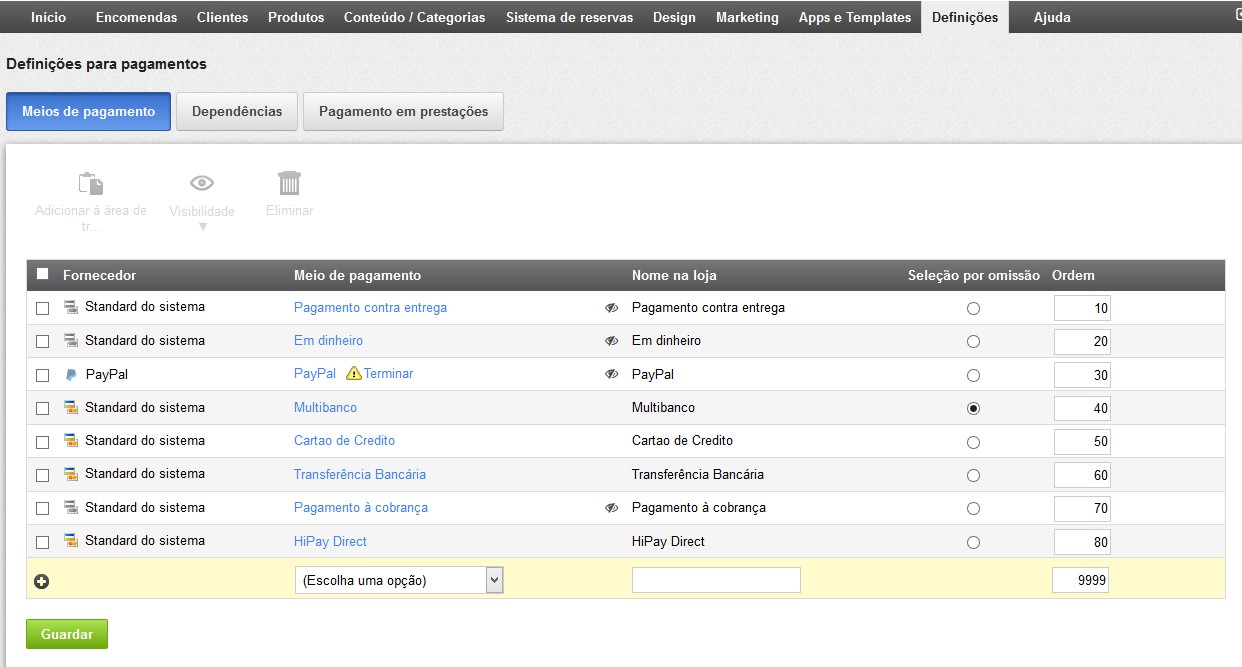
Para gerir os meios de pagamento disponíveis em sua loja, clique em Adicionar métodos de pagamento na lista "Primeiros passos" da página inicial ou clique em Configurações na barra de menus e, em seguida, clique na página Pagamento. Distinguimos entre meios de pagamento internos e externos.
Meios Internos de Pagamento
Para sua loja, os métodos de pagamento principais pré-configurados, pré-pagamento e pagamento de fatura são pré-configurados. Para alterar um destes métodos, clique no nome correspondente. Desta forma, é possível alterar todas as configurações dos métodos de pagamento selecionados: você pode ativá-los ou desativá-los com a opção Visível, ativar Pagamentos ou inserir um valor de ordem mínimo e máximo para esse método. Dessa forma, você pode ter certeza, por exemplo, que os clientes só podem pagar em faturas até um determinado montante.
Na subpágina Grupos de Clientes, pode especificar que a forma de pagamento atual está disponível, por exemplo, apenas para clientes regulares.
Meios de Pagamento Externos
Os métodos de pagamento externo, por outro lado, utilizam serviços terceirizados como Paypal, MB ou Cartão de Crédito que processam todo o pagamento e transferem dinheiro diretamente para sua conta. Tem que se registrar primeiro com o fornecedor do serviço de pagamento para poder configurar esse método de pagamento na sua loja.
Na tabela de métodos de pagamento, selecione o fornecedor desejado e clique em Salvar.
Ao lado do nome do fornecedor, clique em Concluído.
Agora siga o procedimento explicado na área de administração para vincular sua loja ao fornecedor de pagamento. Por fim, basta definir esse método de pagamento como Visível na guia Geral, para que esse método seja visível para os clientes da loja.
Como funcionam os meios de pagamento e como os edito?
Como criar um novo método de pagamento
- Na área de administração no menu principal, selecione Configurações e, em seguida, Pagamento.
- Na tabela você pode ver todos os métodos de pagamento já criados em sua loja. Como você pode ver, alguns métodos de pagamento já estão pré-definidos e tudo que você precisa fazer é ajustar e ativá-los. Se o método de pagamento que você precisar estiver já na tabela, vá para a seção como editar um método de pagamento.
Se o método de pagamento exigido não estiver disponível, selecione o tipo de método de pagamento que deseja adicionar na parte inferior da tabela na coluna Método de pagamento. Se o método de pagamento for passar por um terceiro como o PayPal, selecione o nome do fornecedor de serviços externos. Caso contrário, os seguintes tipos de método de pagamento estão disponíveis:
Método de pagamento descrição
- Grátis: O cliente não incorre em custos adicionais usando este método.
- Preço fixo: O cliente deve pagar uma taxa fixa pelo uso deste método de pagamento.
- Limite de isenção: O cliente deve pagar uma taxa fixa até um determinado valor de ordem. O cliente não incorre em taxas adicionais acima do valor da ordem.
- Nesta página, faz as configurações gerais para a forma de pagamento. Observe que existem várias opções disponíveis, dependendo do método de pagamento.
Opção descrição
- ID interno: Este nome interno para o método de pagamento não é exibido em qualquer lugar para seus clientes.
- Tipo: O tipo indica o tipo de método de pagamento. Não pode ser alterado uma vez que o método de pagamento foi criado.
- Visível: Aqui é onde se determina se o método de pagamento está disponível ou não para seus clientes na loja. Deixe essa opção definida como Não até que o método de pagamento esteja totalmente configurado.
- Omissão: especifique se esta deve ser a forma de pagamento omissa da sua loja.
- Pagamento diferido disponível: Determine se o pagamento fracionado é um método de pagamento em potencial. Para isso, você precisa ter feito as configurações apropriadas em Configurações >> Pagamento >> Pagamento diferido.
- Restrição de disponibilidade: Aqui você pode determinar se deve haver um valor mínimo e / ou máximo de pedido para este método de pagamento. Se uma ordem de cliente não atender ao valor mínimo da ordem e / ou exceder o valor máximo da ordem, o cliente não receberá esse método de pagamento. Você também pode determinar um valor mínimo geral da ordem. Para obter mais informações, consulte Como definir um valor mínimo geral de pedido?
- Desconto ou taxa: Determine se os clientes que utilizam este método de pagamento recebem um desconto ou têm de pagar uma taxa. Selecione o tipo de desconto / taxa que o cliente deve receber (por exemplo, Desconto de percentagem) e insira o valor necessário.
- A criação da ordem ocorre: Aqui é onde determina se a ordem deve ser criada antes do pagamento (recomendado) ou após o pagamento. A primeira opção tem a vantagem de lhe dar acesso aos detalhes do pedido, mesmo que o pagamento falhe. Isso permite esclarecer o problema com o cliente.
- Permitir uso para os seguintes endereços de faturação: Determine se no método de pagamento deve estar disponível para todos os clientes ou apenas para regiões específicas.
- Nome na loja: O método de pagamento é exibido na loja com esse nome.
- Comentário: Aqui pode introduzir mais informações sobre esta forma de pagamento para os seus clientes. Essas informações serão exibidas aos seus clientes durante o processo de pedido quando os métodos de pagamento estiverem selecionados. Ele também aparecerá nos documentos da ordem.
- Logo: Aqui pode carregar um logotipo para o método de pagamento. Isso será exibido no processo de pedido se você usar o processo de pedido em etapas individuais. Você pode selecionar se deseja exibir ou não o logotipo.
- Salve as alterações.
- Selecione Configurações. Nota: Uma exceção são os métodos de pagamento do tipo Grátis. Se você processar esse tipo de método de pagamento, vá para a etapa 7.
- Nesta página você faz configurações adicionais para este método de pagamento. Se for um método de pagamento com um fornecedor de terceiros (por exemplo, PayPal), pode encontrar instruções no topo da página com as etapas adicionais necessárias para configurar este método. Siga estas instruções, faça todas as configurações adicionais nesta página e salve as alterações.
- Se o método de pagamento for destinado apenas a grupos de clientes específicos - por exemplo, clientes regulares - selecione Grupos de clientes, selecione o grupo de clientes desejado e salve as alterações. Se pretender adicionar mais grupos de clientes, selecione-os e guarde as alterações.
- Você terminou de configurar a forma de pagamento? Em seguida, selecione Geral.
- Para Visível, selecione a opção Sim.
- Salve as alterações.
O método de pagamento está agora disponível na loja para os seus clientes. Você sempre deve testar os métodos de pagamento com provedores de terceiros. Consulte a seção a seguir.
Como testar um método de pagamento
A maioria dos fornecedores de pagamento tem um modo de teste à sua disposição. Mesmo se não houver nenhum modo de teste, você ainda deve testar o método de pagamento quando a sua loja está ao vivo. Observe que sua loja deve estar on-line para o teste. Para obter mais informações, consulte Como ir ao vivo com minha loja online?
- Na área de administração no menu principal, selecione Definições e, em seguida, Pagamento.
- Na tabela pode ver todos os métodos de pagamento já criados em sua loja. Selecione o nome do método de pagamento que você deseja testar.
- Selecione Configurações.
- Executar a encomenda de teste no modo ao vivo.
- Vá para a sua loja on-line e faça uma ordem de teste na qual você seleciona o método de pagamento.
- Se tudo estiver a funcionar guarde as alterações.
Como introduzir um Desconto ou Taxa para um método de pagamento?
- Na área do menu principal da área de administração, selecione Definições e, em seguida, Pagamento.
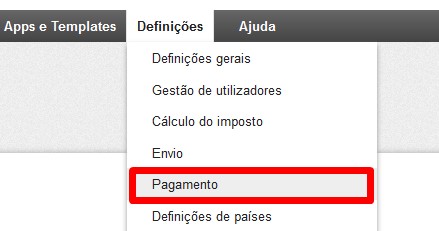
- Na tabela, selecione o método de pagamento que deseja alterar.
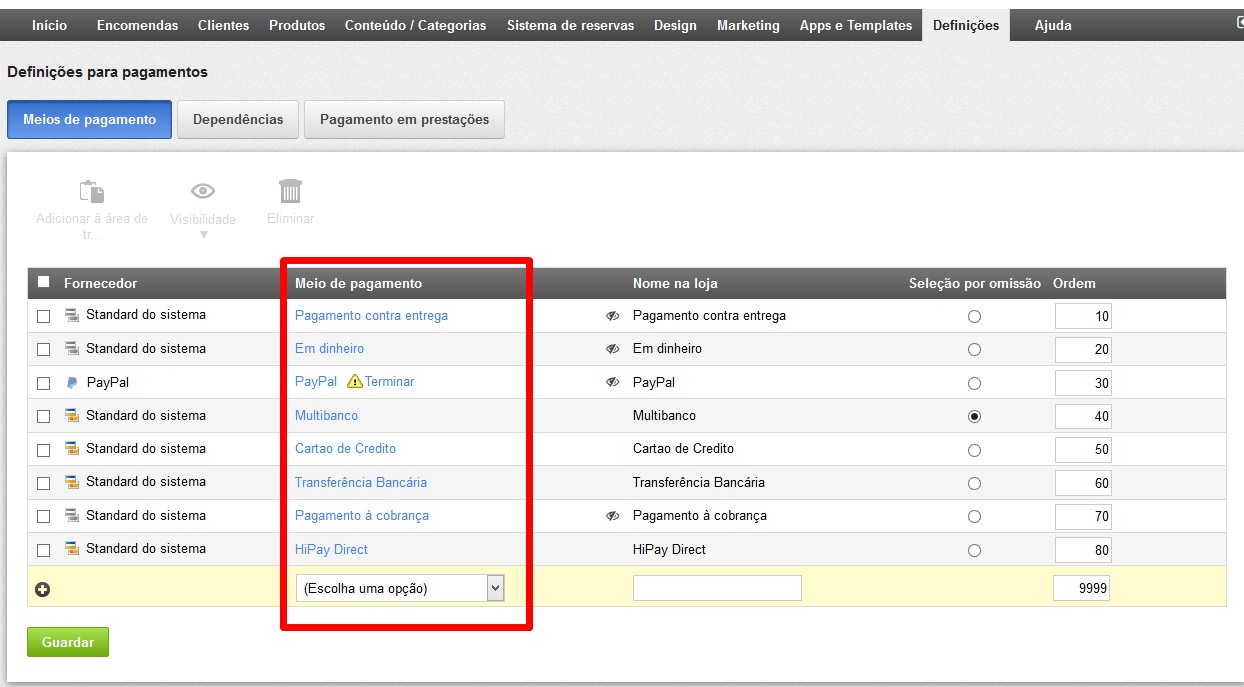
- No item Desconto ou Taxa, selecione valor percentual ou o valor fixo.
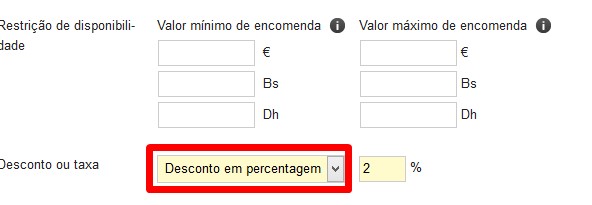
- Adicione a o valor ao pagamento.
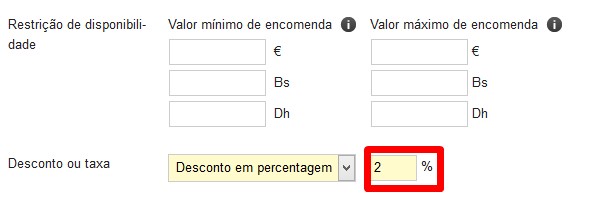
- Guarde as alterações.
A partir de agora, este desconto ou taxa será aplicada a todas as encomendas feitas com este meio de pagamento.
Como introduzir um valor de encomenda mínimo ou máximo para um método de pagamento?
- Na área do menu principal da área de administração, selecione definições e, em seguida, Pagamento.
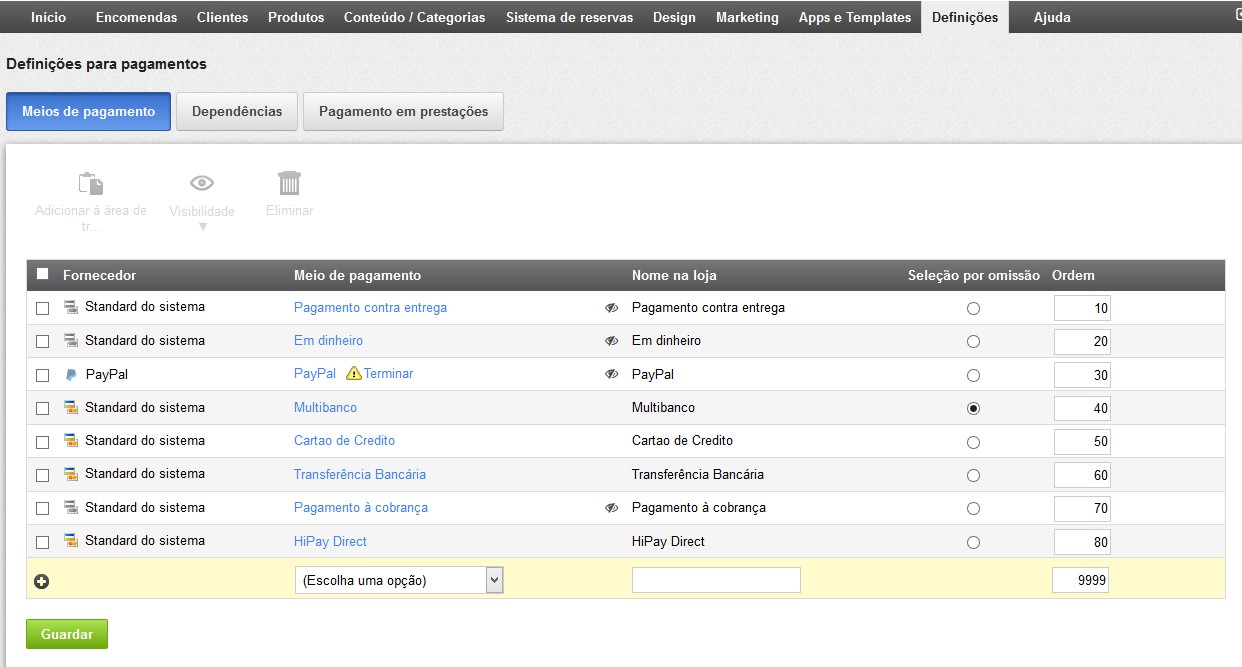
- Na tabela, selecione o método de pagamento que deseja alterar.
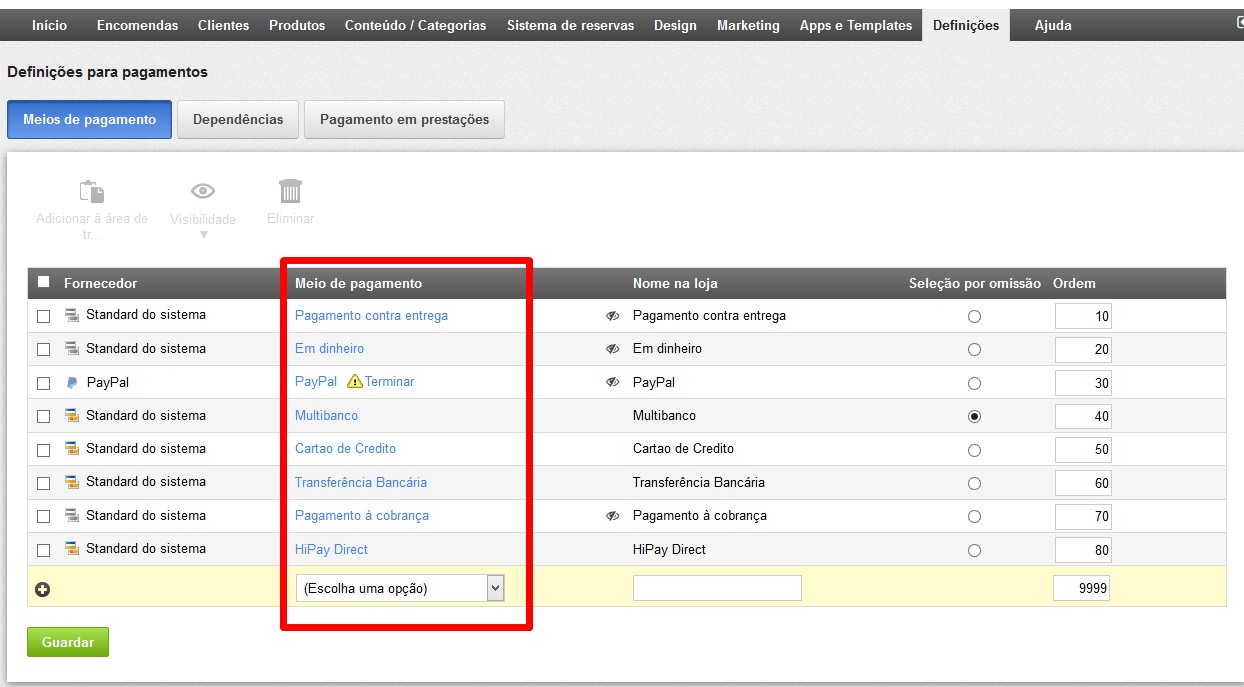
- Em Limitação de disponibilidade, insira o valor mínimo da ordem e / ou o valor máximo da ordem desejada.
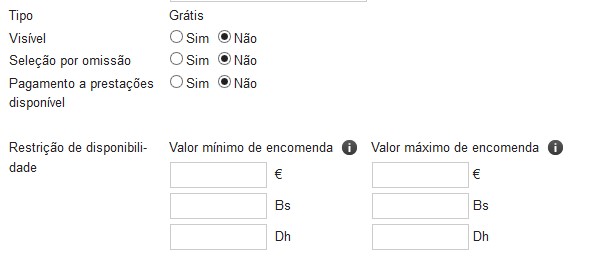
- Salve suas alterações.
Se uma encomenda não atingir o valor mínimo e / ou exceder o valor máximo definido, o cliente não verá este método de pagamento.
Como limitar um método de pagamento para países ou regiões específicos?
- Na área do menu principal da área de administração, selecione Configurações e, em seguida, Pagamento.
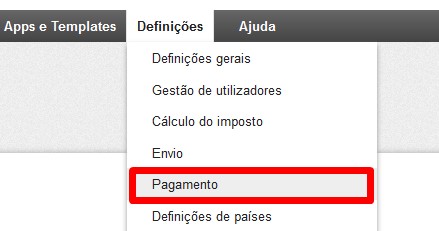
- Na tabela, selecione o método de pagamento que deseja alterar.
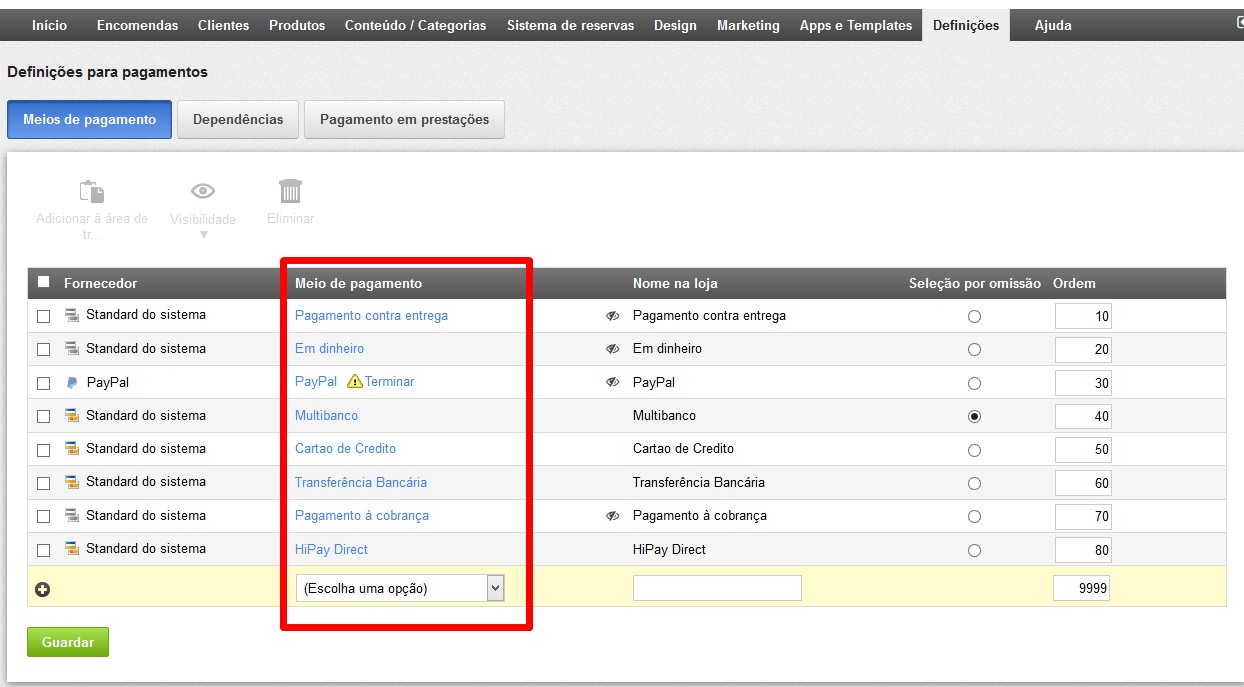
- Selecione a região geográfica para a qual o meio de pagamento está disponível.
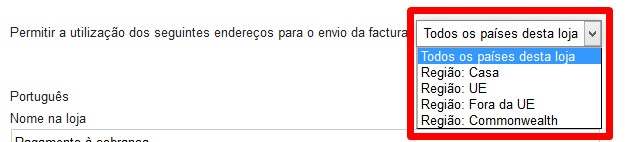
- Salve suas alterações.
Agora, o seu método de pagamento ficará visível para os seus clientes apenas quando o seu endereço de encomenda estiver na região selecionada.
Como publicar um comentário sobre um método de pagamento
- Na área do menu principal da área de administração, selecione Definições e, em seguida, Pagamento.
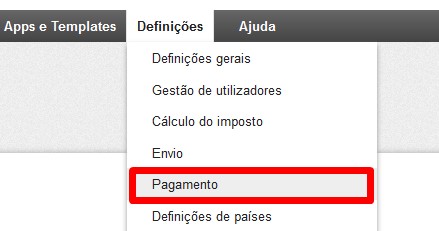
- Na tabela, selecione o método de pagamento que deseja alterar.
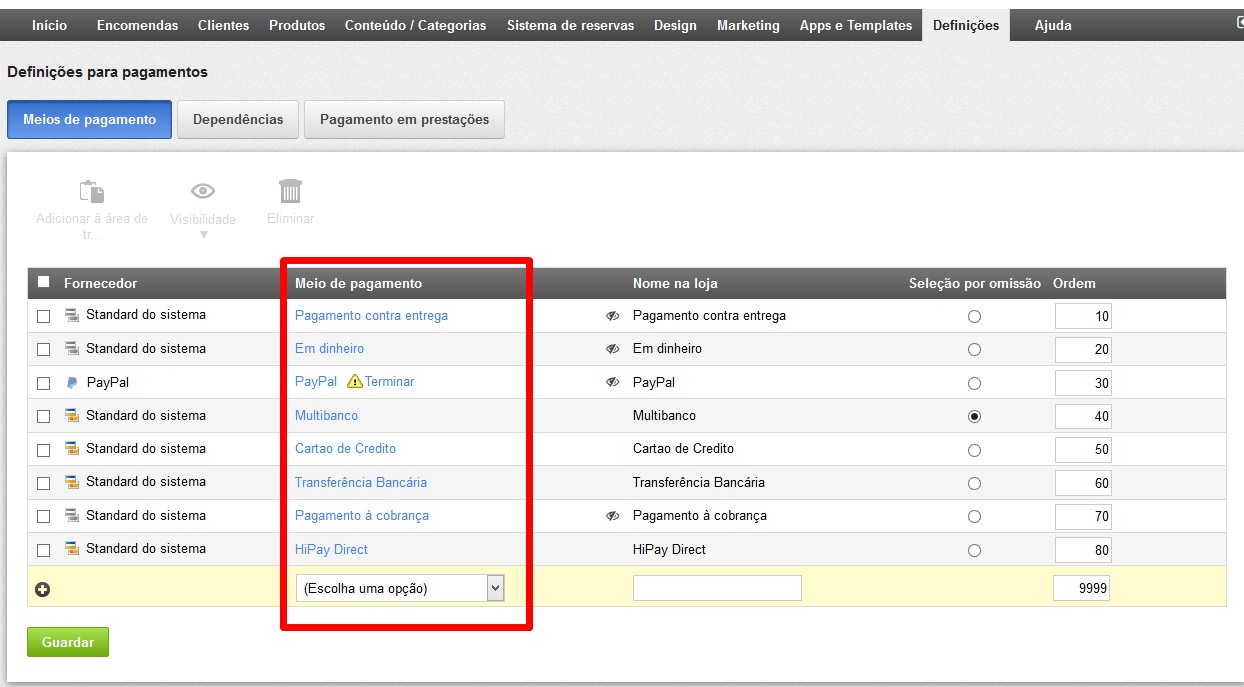
- Digite seu comentário no campo Comentário.
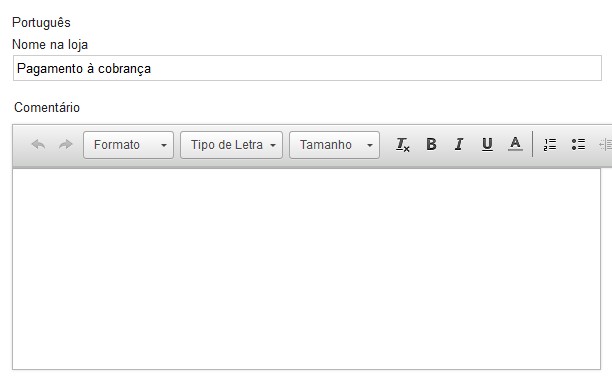
- Salve suas alterações.
Agora, o comentário aparecerá para seus clientes nos seguintes locais:
Durante o processo de encomenda, sob o método de pagamento.
No documento da encomenda, a menos que o estado desta esteja dada como paga.
You haven't found what you are looking for?
Entre em contato com nossos profissionais, terão todo o gosto em ajudar!
Contact us